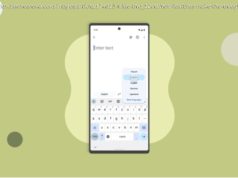Self-service business intelligence (BI) tool Microsoft Power BI is a solid offering that already has a large following and support ecosystem.
Microsoft’s self-service business intelligence (BI) tool, Power BI Desktop, went live in July 2015, but its publish-to-web capability didn’t become widely available until a year later—a lengthy lead-in time but one that turns out to be worth the wait. Users can choose between a limited free version or opt for the Professional version at $9.99 per user per month. The free service is designed for individual use, with 1 gigabyte (GB) of data storage and daily refresh cycles. The Professional version tilts more towards enterprises and even small to midsize business (SMB) use as it has more data storage (10 GB) , faster data refresh cycles (hourly) , streaming data consumption (1 million rows per hour rather than just 10,000 rows per hour in the free tier) , and collaboration features. It’s a powerful, easy-to-learn BI tool and rates among our top three Editors‘ Choice Award recipients, alongside IBM Watson Analytics and Tableau Desktop.
Today, Microsoft Power BI has 74 data connectors and it’s adding more at a regular clip, which is a standout number, even when compared to the more mature competition. Data connectors allow you to point your BI tool at a particular app or data set and incorporate that data into your queries. So, for example, Microsoft Power BI includes a connector for MailChimp, which is an email marketing app, as well as a connector for Salesforce. Enabling both of those means you’d be able to form singular queries aimed at each app or more complex queries that would source data from both apps simultaneously, and Microsoft does a good job of making such queries easy to do even for general users.
Even with this focus on ease of use, I felt it was a bit weird that I needed to use the desktop tool for data prep and then move to the web user interface (UI) to publish. This might be good for data scientists who want to work with truly humongous data sets directly on the Power BI service, but business analysts and everyday users are going to want to do all of the data prep work in the desktop tool. If you opt to use Microsoft Power BI, then go ahead and set up both the desktop and the web service.
The folks at Microsoft tell me that, at least for now, most users prefer the desktop software over the web tool anyway. Tableau told me that same story. According to both vendors, most business analysts find it simpler and faster to use a desktop tool when most of the data they’re working with is local. Then again, that’s coming from two vendors whose traditional model has long been desktop-installed software. Personally, I don’t like downloading a bunch of stuff (data or desktop tools) to my devices and prefer robust cloud tools. I think many business analysts will feel the same way, especially in the near future. In any case, while individual preferences vary, there’s no doubt that the current desktop tool is more robust for data prep work.
The UI is highly intuitive and will be familiar to Microsoft users. That makes sense considering Microsoft Power BI was originally an add-on to other Microsoft products. The familiarity and otherwise intuitive design means the learning curve is very short, even for beginning business analysts.
Loading data is a simple affair. I downloaded CSV files from a Dropbox account (the same test data I used to review all of the products in this BI category) , and then simply selected the CSV/text connector under the Data Source button. A screen came up showing a Preview of the data, and an Edit button showed up, too, in case I needed to clean up my data before doing the analysis. Then, it’s just a matter of clicking the load button and the data is ready to go.
Data files show on the right-hand side of the screen, and anything I want to do from there is largely a matter of drag and drop, or, alternately, of checking boxes. However, because Microsoft has several development teams working with Power BI, there are also several additional modules you might consider. For example, there’s the Power BI Gateway – Personal, which is an add-on that provides secure data transfer between the cloud-based Power BI service and any on-premises data you might be using. Users interested in data visualization will want to check out Power BI Publish to web. Using Publish to web, you can publish reports and visualizations created in Power BI to the web and related targets like emails or social media posts. A critical thing to remember here—and Microsoft emphasizes this—is that Publish to web means exactly that: the World Wide Web, not some private HTTP server you’ve got sitting behind your firewall. Visualizations uploaded via Publish to web are public and can be viewed by anyone. That might throw you if you’re primarily involved with private data like your company’s financial data, for example. But for many users, like journalists or professional content developers, it’s a great way to get additional exposure for your work. Publish to web is a free download available to registered Power BI users of either the desktop or online versions.
Users can select data on the right-hand side of the screen, which will then show the fields within. Then fields can be selected by checking the box by them or by dragging them to the panel. Then, choose a visualization and, in seconds, the output is on the screen. Click an empty space on the dashboard to create another visualization of other insights by following the same process and choosing different fields. Save the dashboard when you’re done, and click publish to the web to share it. The simplicity of the UI and its overall presentation is elegant and belies the complexity of the analytics engine underneath.
Complex queries can be performed, too, as can joining data sets and other tasks highly experienced data and business analysts are likely to do. Buttons to manage relationships and to produce solution templates ease and speed those tasks, too. I especially appreciated the template for tracking sentiment in Twitter data so I didn’t have to build that from scratch. All told, it’s a powerful and beautifully elegant tool that makes the work nearly effortless, especially when compared to more complex competitors, such as Chartio.
I consider Microsoft Power BI to be the king of visualizations. There is the standard fare of stock visualization formats from which to choose on the UI, but there’s also a plethora of custom visualizations on the Office Store for free, many sourced from other customers using Publish to web (see above) .