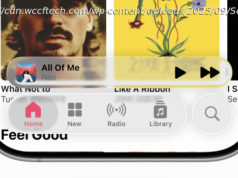Learn how to back up your iOS device using iTunes in less than five minutes.
If you own an Apple mobile device, you have no excuse for not backing it up, because Apple gives you two very simple and free ways for duplicating and storing a copy of your information: iCloud and iTunes.
The benefit of backing up using iCloud is that it’s largely automated and can happen wirelessly. The downside is Apple only gives you 5GB space for free, so if you need more, you have to pay for it.
With iTunes, you don’t face quite the same space limitations. It creates backups of your iPhone, iPad, or iPod touch right on your computer. Therefore, the amount of space allotted to your backups is fully in your control. It’s a slice of the free space on your PC or Mac. If you back up using iTunes, you can do it by connecting your iO device to your computer or by turning on wireless syncing with iTunes over Wi-Fi. Let’s see how it’s done.
Before you make a backup of your iPhone or iPad using iTunes, it’s a good idea to check whether you have the latest version of iTunes (go to Help > Check for Updates), but it’s often not necessary.
In the menu that appears on the left, select Summary and scroll down to Options. Select „Sync with this iPhone over Wi-Fi“ and click Apply on the bottom right.
Disconnect your iPhone from the PC; if your PC and iPhone are on the same Wi-Fi network, your phone should appear in iTunes and allow for wireless backups.
Connect your iPhone or iPad to your computer and launch iTunes. Your phone will appear as a small icon up top.
Click that phone icon, and in the left-hand menu under Summary, click the items you want to back up. If it’s music, for example, click Music and check the box next to Sync Music. Choose whether you want to back up your entire library or select tracks and albums. Click Apply and do the same for movies, TV shows, and whatever else you want to sync.