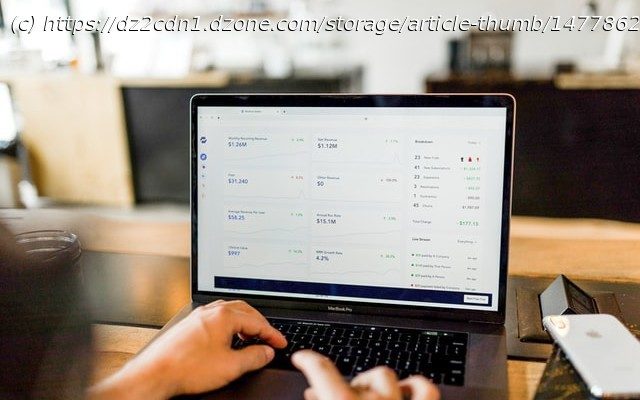Bringing together AWS Lambda, S3 and QuickSight, learn how to create a live dashboard of COVID-19 vaccination.
Join the DZone community and get the full member experience. For many enterprise-grade applications, providing a point where you can access in-depth analysis about your data has become a crucial feature. There are many approaches to this — you can build your own web application and backend that has views allowing customers to filter and analyze data. Alternatively, you can use the embedded analytics capabilities of Looker, Tableau, or Sisense — all of which are large business intelligence tools, with a host of features and connectors into all sorts of data sources. But if you’re already on AWS, then it really is worth considering QuickSight to present analytics in your web application. This series will guide you through the intricacies of creating a multi-tenant solution with QuickSight, dealing with data security across customers and within organizations. We’ll need to go beyond to AWS console and dive into the CLI/API commands that you’ll need to manage all of this. First, we’ll start with a more general and gentle introduction to QuickSight. This article will show you how to create an AWS Lambda function using AWS Chalice that periodically places data in S3, build a QuickSight dataset from this, and then visualize the data on a dashboard. We’ll use this dashboard for later installments in this series when we move to embed the dashboard on a web application and go through some approaches to secure the data. AWS launched QuickSight at re:Invent 2015, introduced as a solution that gave “very fast, easy to use business intelligence for your big data needs at 1/10th the cost of traditional on-premises solutions.”. The pricing was the key differentiator here: to this day all BI tools are expensive, while QuickSight takes the approach of Pay-Per-Use, with a usage cap. At re:Invent 2020, AWS announced a session capacity pricing model which might appeal to more customers. In short, you can either worry about provisioning and managing QuickSight users, or you can buy session bundles and provide dashboards in your web applications without needing to do user provisioning. It reduces the amount of user management and authentication required, and while it initially costs a little more per session, this reduces as customers commit to more sessions. Under either model, the definition of a session in QuickSight remains the same: a 30-minute interval where a reader can access dashboards and interact with data. Sessions are charged at $0.30 per session, maxing out at $5 per month. If you were to take the Session Capacity Pricing model, this will range from $0.40 to $0.16 per session depending on your annual commitment. You can get all the details on the QuickSight Pricing Page. There are two different editions of QuickSight available, Standard and Enterprise. For most cases, you’ll want to go to Enterprise as it provides the ability to work with Embedded Analytics, provides secure data encryption at rest, and provides Row Level Security. Depending on which version you choose, the price for a QuickSight author will vary. Author pricing is $9 per month for Standard or $18 per month for Enterprise with an annual commitment. It’s likely you’ll have many authors in your organization; make sure that you keep an eye on your AWS monthly bill to make sure you don’t have any inactive author accounts, as it’s obviously a waste of good money! First of all, you’ll want to get things ready in QuickSight, at https://quicksight.aws.amazon.com/ If you haven’t already signed up for QuickSight on your account, you’ll be prompted to do so. When you sign up, you’ll have the choice of two editions — Standard or Enterprise. You’ll need to go enterprise if you want to use features like Row Level Security, which allows you to use a single dataset for a set of users, and manage what each of the users can see. Each user will get assigned to a group, and each row in the dataset can be decorated with privileges for that row. We’ll get into this more in a later article in the series. On the next page, you’ll need to choose a few more settings such as an account name and a region. You will also need to handle how to manage user authentication. Unless you are using Active Directory, you will likely want to choose the first setting. In this tutorial, we’ll be using QuickSight-managed users. All of the other settings related to services that QuickSight can connect to can be changed later. Finally, let’s get a dashboard set up, and before you can visualize anything, you’re going to need a dataset. There’s a huge amount of input options available which you’ll see when you click on New Dataset: It’s very likely your first instinct is just to select the ‘Upload a file’ option and take a CSV/Excel file to create a visualization.