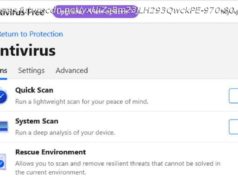Are you connected to Wi-Fi on one device, but need the password to log in on another one? Here’s how to find Wi-Fi passwords in Windows, macOS, iOS, and Android.
Need a Wi-Fi password? Maybe you’re visiting a friend’s house, but they’re busy. Or your laptop is connected, but your phone is not. There are ways to wirelessly share passwords between devices, but if that’s not an option, here’s how to grab the Wi-Fi password from your already-connected devices. How to See Wi-Fi Password in Windows makes this easy, as long as you’re currently connected to the network in question. Open the Start menu and search for Network Status, then click the Change Adapter Options button that appears in the settings menu. (If you’re on Windows 7, open the Control Panel and head to Network and Internet > Network Connections.) Right-click on your computer’s Wi-Fi adapter in the list, choose Status > Wireless Properties. Under the Security tab, you should see a password box with dots in it—click the Show Characters box to see the password appear in plain text. If you’re trying to view the password for a network you aren’t currently connected to, things are a tad more complicated. You can download a third-party app like Magical JellyBean WiFi Password Revealer, which will show you the passwords of all saved networks. If you prefer not to install extra software, you can find the password from the Windows Command Prompt. Open the Start Menu, search for C ommand Prompt, right-click the app and select Run As Administrator. Then run the following command to see a list of saved Wi-Fi networks: netsh wlan show profile Pick the network you want from the list, then run: netsh wlan show profile MyNetwork key=clear (Replace MyNetwork with the name of the network you found earlier.) You’ll be presented with some info about the network, including the “Key Content,” or password.