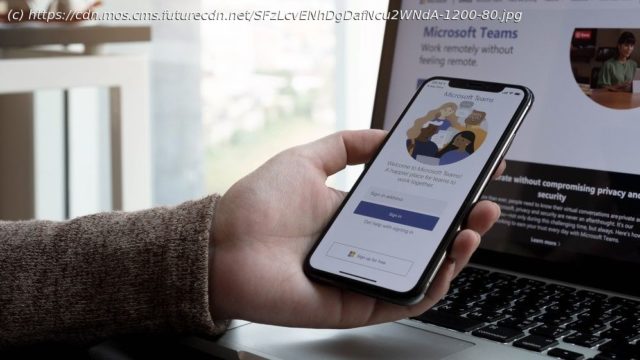This simple guide tells you exactly how to use Microsoft Teams across a variety of different operating systems.
Microsoft Teams has garnered huge support over the past 18 months or so. Since the spread of the Covid-19 pandemic, more people than ever have had to get used to national lockdowns and social distancing measures. That has meant that face-to-face interactions are out — and remote meetings are in. Although Microsoft Teams boasted a respectable user base prior to the pandemic, its numbers have subsequently skyrocketed (as have those of rival video conferencing tools like Google Meet and Zoom). Microsoft has responded to this uptick in demand by regularly upgrading its platform, releasing new features to improve productivity, and provide extra opportunities for collaboration among its users. However, this added functionality has meant that using Teams has become an increasingly complicated undertaking. The days when an individual simply logged onto Skype and clicked on a contact to initiate a video call are long gone. Today, Teams users have channels, audio conferencing, AI transcription, and third-party integrations to get to grips with. What’s more, the pandemic has forced many businesses to rapidly accelerate their digital transformation initiatives — meaning many individuals do not yet have the skills needed to fully adopt tools like Teams. If you’re worried about not understanding how to use Teams, then you’ve come to the right place. Regardless of your chosen operating system (whether you regularly use Windows 11, macOS, Linux, Chromebooks, iOS, or Android devices), this guide will demonstrate how to use Microsoft Teams step by step. Windows 11 is the latest iteration of Microsoft’s popular Windows series of operating systems. Released in October 2021, it offers a new design as well as a host of innovative features, such as the ability to natively download Android apps, the use of widgets, and the incorporation of Microsoft Teams directly into the operating system. If you’ve recently downloaded Windows 11 and want to know more about how it combines with Microsoft Teams, keep reading. It’s more than likely that your version of Windows 11 will already have Microsoft Teams downloaded but if for whatever reason it doesn’t, you’ll first have to download it. In order to do so, navigate to www.microsoft.com/en-gb/microsoft-teams/download-app and choose “Download for desktop.” Then follow the on-screen instructions to download and install Teams for your device. Unlike previous versions of Windows, Teams automatically appears in the taskbar of Windows 11 devices by default. Click on the icon to launch the program. Alternatively, you can press the Windows logo key + C to access Teams via a keyboard shortcut. Once Microsoft Teams has been loaded, you’ll be asked for your login credentials. You’ll need a Microsoft account to complete this step, which will come with a corresponding username and password. Enter these details and your Teams experience for Windows 11 will begin. With Teams loaded, you’ll probably want to start engaging with other users. You can do so by clicking on either “Chat” to start a new conversation or “Meet” if you’d rather step straight into a video call. You won’t get much collaboration done if you can’t contact other individuals. Type in an individual’s name, email address, or phone number and you’ll automatically be able to view them as a contact, providing they have a Teams account. If not, they will receive an invite link to join Teams. Every time you use Teams, it’s useful to be able to see what you got up to last time. On Windows 11, head to the main screen of Teams and you’ll find a list of all of your recent conversations. Although Microsoft and Apple could be viewed as technology rivals, that doesn’t mean that Mac users can’t enjoy the benefits of Teams.
Домой
United States
USA — software How to use Microsoft Teams on Windows, macOS, Linux, Android and more