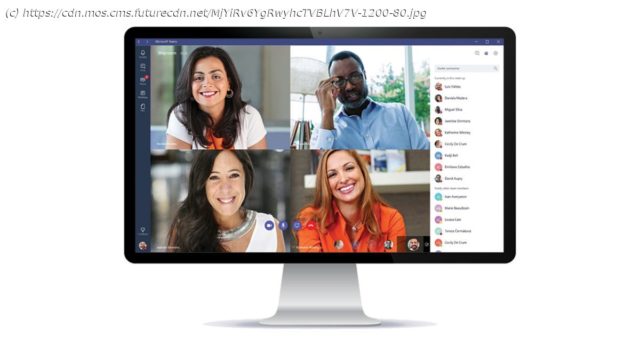Sometimes you need to record your Microsoft Teams meeting – we show you how it’s done.
Microsoft Teams has become invaluable to many businesses over the past 18 months or so. As a video conferencing and collaboration tool, it has enabled colleagues and clients to continue communicating with one another even when they have been unable to meet in person. However, unless you are a very fast note-taker, it is unlikely that you’ll be able to record the input of your Teams meeting participants in real-time. In addition, there will be times when it simply isn’t possible to get everyone on a Microsoft Teams call that needs to be there. If that’s the case, then being able to record a meeting so you can review it at a later date is extremely important. Fortunately, Teams provides the functionality to record meetings – even in its free plan. However, for less experienced Teams users, it may not be immediately clear how to record a meeting. If you’re unsure, you’ve come to the right place. This guide will take you step-by-step through how to record a Microsoft Teams meeting. Although all Teams meetings can be recorded, that doesn’t mean that any meeting participant can start a recording. Firstly, meeting recordings need to be enabled by your IT admin. Another important aspect to consider is that guest users cannot record meetings. In fact, Microsoft does enforce a few other restrictions too. Essentially, meeting organizers and individuals from the same organization are able to start and stop recordings. Even so, that doesn’t mean that recordings are unavailable to external meetings participants.