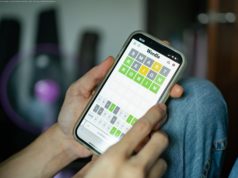Here are some of our favourite Apple iPhone 12 tips and tricks, whether you have an iPhone 12 mini, iPhone 12, 12 Pro or 12 Pro Max.
Why you can trust Pocket-lint (Pocket-lint) – If you’ve got a snazzy new iPhone 12, or even an older model but with iOS 14 software or later downloaded, there are quite a few features to take advantage off that’ll help make using your phone that bit more convenient. So, whether you have iPhone 12 Pro Max, or an iPhone X, there’s plenty to sink your teeth into. In this feature we’ll run you through some of the cool tips and tricks we discovered. squirrel_widget_3490117 1 – Tap the back for screenshot Apple’s iOS software has long been the source for many great accessibility features, one of which is the ability to tap the back of your phone to launch specific functions, like taking a screenshot. To enable it, go to Settings, then find ‘Accessibility’, now select ‘Touch’ and scroll down to ‘Back Tap’. Choose either double or triple tap and then select ‘Screenshot’. Now when you double or triple tap the back of your iPhone, it’ll grab a screenshot. One other cool one to choose is notification centre, so you can double or triple tap to quickly get to notification centre. Really handy. How to use the Apple iPhone logo as a secret button 2 – Change your default browser and email apps One feature in iOS 14 (and later) is being able to use other apps as default for things like your internet browser or email app. So, if you want to use Chrome as your default browser, download Chrome from the App Store and then open your iPhone Settings app and find Chrome in the list at the bottom. Tap it and then choose ‘default browser’ from the next screen, and choose ‘Chrome’ on the following one. Now Chrome will be the default browser. You can do the same with email apps, so if you want to use Spark or Gmail instead of Mail as your default, you go to Settings, find your third party email app, tap on it, then choose ‘default mail app’ on the next screen, and then choose Spark (or whatever email app you’re using). 3 – Stop new apps appearing on your home screen With iOS 14 (and later), we have App Library, which is great for storing those apps you don’t use all the time. By default, whenever you download a new app it appears on your home screen. If you’d rather it went straight to the App Library instead and didn’t fill up your home screen, go to Settings > Home Screen and then choose ‘App Library only’ under the ‘newly downloaded apps’ section.