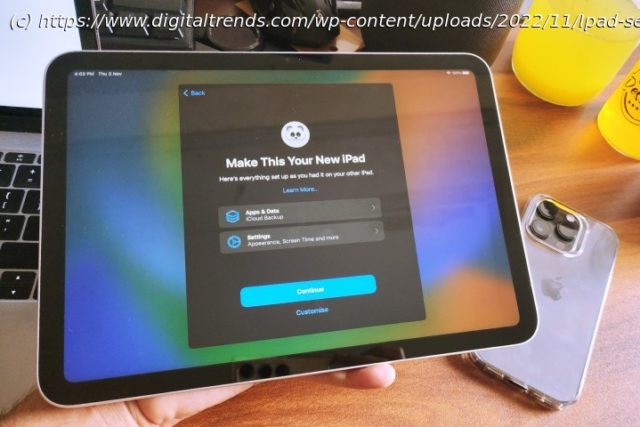Syncing your iPhone with your iPad might seem like a mystery, but it’s a pretty straightforward and simple process. We explain how to do it in this guide.
Long gone are the days when you had to pull out a USB to Lightning cable to load up your favorite music, photos, or even your calendar from your Mac or PC onto your iPhone or iPad. Now, you can keep everything in the cloud, and it will seamlessly sync between all your devices whenever you have a Wi-Fi or cellular data connection.
Apple’s iCloud is the easiest way to sync up your iPhone and iPad. While you can also use other cloud providers, such as Google Drive and Google Photos, they can’t offer the same home-field advantage of Apple’s tight iCloud integration.
To get started, simply go to Settings> Username>iCloud, and click on the specific content you want synced. But we’re getting ahead of ourselves: the first thing you’ll need to do is sign into iCloud.Ensure you’re signed into iCloud on both devices
In order to start the process of syncing your iPhone and iPad , you’ll need to ensure that you’re signed into the same iCloud account on both devices. This should normally be the case if you’re the primary user of both devices and the person who set them up in the first place, as Apple will ask you to sign in with your Apple ID during the setup process, although it’s possible to skip that step and not sign in at all.
You also may need to switch iCloud accounts if you have multiple Apple IDs or you’re using an iPad from another family member. Note that Apple’s iPhone and iPad operating systems don’t support multiple user profiles, so if you’re trying to sync an iPad that’s normally used by someone else, you’ll have to get them to sign out of it first — they’ll need to supply their password to do so — which will remove and stop syncing the information from their iCloud account. Although it’s possible to switch back and forth between two Apple IDs, you’ll be wiping and replacing all the iCloud data each time you do this, so it’s not a practical way to share an iPad between family members and keep everything synced up.
Here’s how to ensure that you’re signed into the same iCloud account on both your iPhone and iPad.
Step 1: Open the Settings app on your iPhone or iPad.
If you see your name at the top of the settings screen, then you’re good to go! You can skip the following steps and proceed to the next section.
Step 2: If you see someone else’s name at the top of the Settings app instead of yours, select it and then scroll down and choose Sign Out at the bottom of the next screen.
You’ll likely be asked to enter the Apple ID and password of this other account to turn off the Find My feature. You’ll then be taken through several other steps to confirm that you want to sign out of iCloud and asked whether your want to keep or remove certain types of data like contacts, calendar events, and photos.
Ensure all these toggles are switched off and choose Sign Out from the top-right corner, and then Sign Out again from the confirmation prompt that pops up.
Step 3: Once you’ve signed out of another account, or if the device wasn’t signed in to an iCloud account in the first place, you’ll see Sign in to your iPad or Sign in to your iPhone at the top of the screen. Select this option and follow the instructions to sign in.
Step 4: If you have another Apple device nearby that’s already signed into your iCloud account, such as an iPhone or iPad, select Use Another Apple Device and bring it close to the one you’re trying to sign in to and follow the steps provided.
Otherwise, choose Sign in Manually and enter your Apple ID and password.