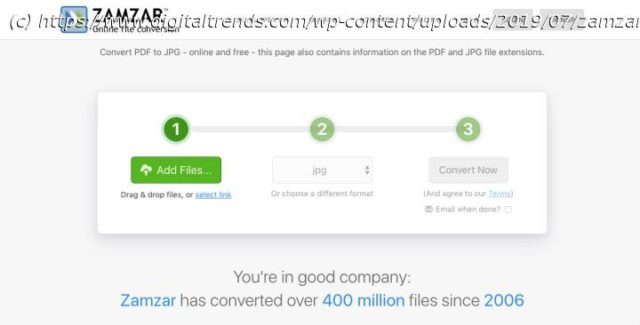Converting a PDF to a JPG isn’t a hard task, and there are several ways to complete the transformation. Plus, we made this guide to help you.
When it comes to cross-platform files, two of the most widely used image formats you’ll see are PDFs and JPGs. The Portable Document Format (PDF) was launched by Adobe back in 1992, while the Joint Photographic Experts Group (JPG) was unveiled the same year, and was developed by its titular organization, in collaboration with IBM, Mitsubishi, AT&T, and Canon.
Both of these files are easy to share with other users, and can be understood by just about every PC and mobile device. But in the event that you need to convert a PDF to a JPG, you’ll be glad to learn that doing so is quite easy, and there are multiple ways to perform the transformation.Use a conversion site
The best part of using an online tool is that it can be used from any computer or mobile device anywhere globally (and it won’t take up space on your computer). The only downside is that they tend to be a little limited in the amount of data you can convert at one time, making them difficult to use for larger PDF files. However, it’s incredibly straightforward.
There are all sorts of different conversion websites on the internet, but we like Zamzar’s trusty conversion tool, which has a clean interface and avoids annoying ads.
Step 1: Navigate to Zamzar’s PDF to JPG conversion tool in your web browser and follow the on-screen instructions. Zamzar includes descriptions of all file formats if you aren’t quite sure if JPG is what you need or if you’d prefer a different format.
Step 2: You can drag and drop files to upload them to the site’s converter instantly. There are also two other easy ways to upload your files. First, you can select the green Add Files… button. This will open a file search window so that you can select your file from your computer. Second, you can choose the Select Link option underneath the Add Files… button. This will take you to another page in which you can upload your file by entering a URL.
Step 3: For the second step, you can pick what format you want the file converted to. Select the drop-down menu under the second green checkmark and look for the JPG option under image formats. To make it easier on you, the link we included up top will automatically set the format to JPG, but if you start at Zamzar’s home page, you will need to complete this step, too.