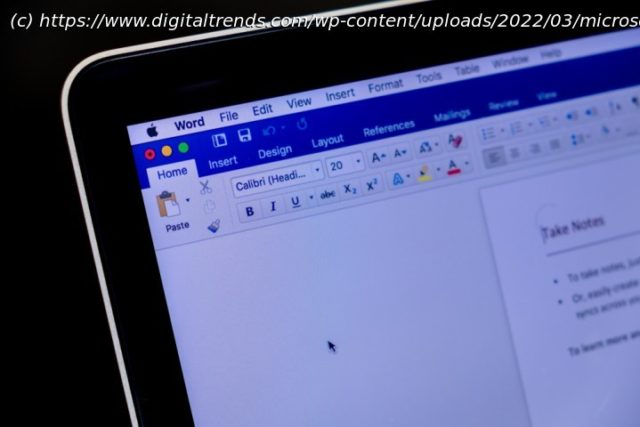The easiest way to recover an unsaved Word document is probably to just open up Word again. Here’s when to do that, when not to, and how to find the lost docs.
If you’re using Microsoft Word and the document fails to save, how do you recover it? It could be a system crash, the power fails, or your laptop battery suddently dies.
Whatever the scenario, if you’re begging to get that 1,200 word term paper back in time for class tomorrow, just remember that where there is a will there is a way. Here’s how to recover unsaved Word documents using every trick in the book.How to recover Word documents with Document Recovery
The easiest method to recover Word documents? Just start Microsoft Word up again.
If Word is able to retrieve it your lost file, a Document Recovery section will show up on the left side with a timestamp of when it is recovering it from. Select the drop-down menu next to the file’s name and choose the Save As option to safely store it on your PC.
There is one exception to the above and that’s if you have a Microsoft 365 subscription. If that’s the case, according to this Microsoft Learn guide, restarting Word will usually open up any recovered file and display a message with a Save button. For situations with multiple recovered files, the most recently edited recovered file will be opened and the other files will be placed in the Document Recovery section.How to recover unsaved Word documents using the Recover Unsaved Documents tool
If that doesn’t work, Microsoft Word has a specific tool you can use to recover an unsaved document. It’s the Recover Unsaved Documents option. Here’s how to use it:
Step 1: Within Microsoft Word and after you open a new, blank document in it, select the File tab. Then choose the Info tab if it’s not already selected by default.
Step 2: Select the Manage document button.
Step 3: Choose the Recover unsaved documents option that appears in the menu that pops up.
Step 4: Word will display an Open window that should contain your unsaved document.