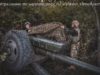The best professional photo workflow software you can get
Adobe’s Lightroom is unquestionably the leading professional photo workflow software. But which Lightroom should you use? It’s available in two flavors: the enthusiast-oriented Lightroom and the pro-level Lightroom Classic (the focus of this review). The latter offers working photographers unmatched tools for importing, organizing, and correcting every photo they take, as well as handles tethered shooting and local printing with aplomb. Lightroom Classic thus earns a rare five-star rating and our Editors’ Choice award. If cloud syncing is a major part of your workflow or you prefer a more modern interface, the other Lightroom is also an Editors’ Choice winner.A Tale of Two Lightrooms
With the release of the reimagined Lightroom (without the «Classic» in the name), the program that photo pros have come to know and love got a younger, simpler sibling. Lightroom offers a cleaner interface than Lightroom Classic, but it lacks some tools pros expect, including local printing, plug-in support, and tethered shooting. Pros should stick with Lightroom Classic, the true heir to the Lightroom throne that offers every bit of the software’s historical functionality.
The newer Lightroom is not without its audience, however. It’s more suitable for consumers and enthusiasts who want top-notch editing tools in a cloud-first app, as well as for pros who don’t need printing or tethering. Happily, you can now work with photos from local storage rather than having to upload everything to Adobe’s cloud.
Another difference between the two is the newer Lightroom’s focus on community via its Discover tab. This section lets you share not only your (PG-rated) photos but also your edits. You can even re-edit (or Remix, as Adobe calls it) other people’s photos, see animated playthroughs of other photographers’ editing processes, and download sets of edits as presets. Like Photoshop, both Lightroom apps now have limited color adjustment, lighting, and trimming capabilities for videos.What’s New in Lightroom Classic?
For the latest update, version 14, Adobe makes the following improvements to the pro photographer’s best friend:
Content Credentials (Early Access). Verify image provenance and edit history via a digital signature in your exported photos.
Denoise Supports More File Formats. These include HDR, panorama, ProRAW DNG, Samsung Galaxy Expert Raw, and more.
Easier Catalog Upgrades. You no longer have to create a catalog file with a new name when upgrading Lightroom Classic. Instead, the program creates a backup of your earlier catalog automatically. This is helpful since Lightroom Classic updates often require you to upgrade the catalog.
Edit With External Applications. This works with any photo application or utility in a round-trip fashion, so your image comes back into Lightroom after the external edits.
Enhanced Tethering Support for Nikon. Adobe states that this activity is now faster and more reliable.
Faster Image Loading in Develop. Full resolution comes faster now when you switch between images in Develop mode.
Generative Remove Improvements. The tool that fills areas of your photo with generated content that matches the background is now smarter at detecting what you want to remove and what you want to keep, even with complex backgrounds. Object detection for easier selection of what to remove is also new.
provements. Lightroom now lets you export with HDR gain maps so that images appear correctly on HDR or SDR display hardware. The Merge dialog box can now display photos in HDR, and the macOS version now supports HDR video.
More Adaptive Presets. These apply effects to specific areas of photos based on their content. New ones include Balance Contrast and Warm Light for auto-detected subjects, Blue Hour and Golden Hour for skies, and Smooth Facial Skin.
Preview Cache Limits. Control how much disk space Lightroom uses for previews.
Other recent updates included enhancements to the Lens Blur tool and tethering support for select Sony and Camera models. Adobe has added features to Lightroom that were previously exclusive to Photoshop, such as automatic selections and content-aware local edits. Lightroom also finally has automatic image noise reduction and improved masking tools.How Much Does Lightroom Classic Cost?
A Creative Cloud Photography subscription ($9.99 per month) gets you not only Lightroom Classic but also the full version of Adobe Photoshop and 20GB of online storage. Alternatively, you can pay $19.99 per month for the same apps and 1TB of storage. Both plans include the non-classic version of Lightroom and require an annual commitment. A full-featured seven-day trial is available, though that’s down from a very generous 30 days.
Adobe no longer offers Lightroom as a one-time purchase or updates pre-Creative Cloud versions. If you see one for sale (the last perpetual license was for version 6), run the other way since it’s obsolete software that won’t support recent camera models.
The only photo software Adobe still offers for a one-time price (and a reasonable one, at that) is Photoshop Elements. Though it’s more of a scrapbooker’s dream than a pro photo tool, Elements nevertheless contains a lot of powerful features for organizing and editing your photos. It’s also compatible with its big cousin, Photoshop.
The best-known pro competitor is Capture One; you can get it for a one-time price of $299 or a $24-per-month subscription. Other full workflow and editing applications include ACDSee Photo Studio Ultimate ($149.99 one-time, or $89 per year), CyberLink PhotoDirector ($99.99 one-time, or $59.99 per year), DxO PhotoLab ($229 one-time), and Skylum Luminar ($299 one-time, or $143 per year). Keep in mind that you can often get many of those services at a significant discount.Setting Up Lightroom Classic
To install Lightroom Classic, you need a fairly up-to-date OS. It supports Windows 10 (version 22H2 or later), Windows 11 (version 21H2 or later), or macOS 13.1 or later. It now runs on Apple silicon-based Macs but not natively on Windows on Arm computers (something the other Lightroom does). Benchmarking indicates good performance on Qualcomm Snapdragon-based Windows on Arm PCs through emulation, however. Either version requires a 64-bit operating system and a minimum of 8GB of RAM (Adobe recommends 16GB).
You install and update the program through the Creative Cloud utility. The final download takes up nearly 2GB of drive space.
When you first run Lightroom Classic, it highlights some parts of the interface and provides basic pointers. You can quickly toggle face detection and address lookup for GPS coordinates, as well as check how much cloud storage you have. Tapping the could icon at the top right pauses and resumes syncing.Interface, Importing, and Organizing
Unlike Corel AfterShot Pro and Lightroom, Lightroom Classic uses separate modes for organizing (Library), adjusting (Develop), and other program functions. You can turn the mode entries on and off at the top left (and even change their font). By default, modes now include Library, Develop, Map, Book, Slideshow, Print, and Web.
The interface has panels on both sides and the top and bottom, which you can hide by pressing a convenient triangle button. You can also choose which tools appear on the side panels. A few full-screen options are available with and without menus. Tapping L on your keyboard takes you into the lightbox view, which blacks out everything but your photo.
Lightroom Classic has a big, ever-present Import button. A media auto-detect feature launches the nondestructive importer. It lets you see thumbnails and full-size images on memory cards even before you import them. The non-classic Lightroom makes you deal with smaller thumbnails at this step. External Media is the default section in the Files section rather than in the Devices section, but clicking a card’s folder name in Devices brings up all the photos on it. That’s a simpler process than with other programs that make you click through a folder structure.
The software lets you start working on photos in the set even before the import process is complete. Usually, you want to import photos as camera raw files because doing so offers more control over the final images. Lightroom Classic supports camera raw file conversion for every major digital camera.
The app imports pictures into a database called a catalog, which stores metadata with your editing info for each image. The database approach makes sense for photographers with huge collections of large images, and you can store the database file separately from the actual image files, such as on external media or a NAS.
At import, you can either Copy, Copy as DNG (Adobe’s universal raw camera file format), Move, or Add. During import, you can configure the program to add images to a Collection, apply a preset such as Auto Tone, build Smart Previews for faster editing, and ignore duplicates. To export database info, you can have the program create an XMP sidecar file that goes with the raw file and includes your edits or a DNG that includes edits.
Another way to get photos onto your computer is to tether it to your camera. Mostly of use to pro photographers, tethering lets you connect your camera with a USB cable and control the shutter release from the computer. With Lightroom Classic, you can control aperture, ISO, shutter speed, and white balance right in the software. ACDSee and Skylum Luminar don’t offer tethering capabilities, though Capture One and CyberLink PhotoDirector do. Library Mode and Presets
In Library mode, double-clicking takes you between the thumbnail and screen-fit views, while another click zooms in to 100%. Zooming is a tad less convenient than in other photo editors, but you can now use a slider to get to any percent zoom if you enable the Zoom control in the toolbar below the main image view. You can also use a touch screen to pinch-zoom to any level you like; this worked great on my Acer T232HL display. There’s even a touch interface with large controls, which you can enable by tapping a finger icon.
Lightroom Classic’s Library mode offers unmatched organization abilities, including the option to group pictures into Quick Collections of thumbnails you select and Smart Collections of photos that meet rating levels or other criteria. Flagging, star rating, and rotating are also possible from the thumbnails. You can use Quick Develop tools in the Library mode for lighting fixes or preset effects (Black & White, Cross Process, and the usual Instagram-like suspects).
Presets from professional photographers are available in categories such as Portraits (for Deep, Medium, and Light Skin) and Style (including Cinematic, Futuristic, and Travel). Other presets include Architecture, B&W, Cinematic II, Food, Landscape, Lifestyle, Retro, Travel II, and Urban. I prefer presets to have descriptive names rather than numerical designations like FT10, FT02, FT03, and so on for the Futuristic presets, for example.
One basic fix you can’t do unless you move to Develop is cropping, but you can hit the R keyboard shortcut to get right to that tool, which offers aspect ratio presets and leveling.
Lightroom has long let you create custom presets, but you can now create ISO-adaptive presets. Take, for example, a situation in which you have several photos at ISO 2000, for which you want a certain level of noise reduction, and ISO 800, for which you want a lower level. This option lets you automatically apply the adjustment you want based on ISO. To use this feature, select two or more photos with different ISO levels. The adjustment then applies the correction on a sliding scale. So, for example, if you apply it to a photo with ISO 1250, the setting is in between the two you set. You can even use this preset as a default for your raw camera files.
Adaptive subject presets use tech that automatically detects and masks a subject and then applies a preset to it alone. In the example below, Lightroom found the Chachalaca bird, for which I chose the Glow preset—not because this was the best choice but to show how good the masking is. The presets show up in the photo as you hover over them. The tool is especially useful to portrait photographers who often want to soften or bring out their subject.
You can also copy and paste adaptive presets to multiple photos in batch mode. This is not just dumb pasting using the same mask. Instead, the tool creates a new mask for each photo in the batch.
Library mode lets you click on thumbnails to apply either metadata or adjustment presets. You can view metadata for multiple images in one pane—for matching data points, that is. Choices for Target Photo or Selected Photos let you decide whether to show the data for just one image or all you selected. You can also reorder the metadata fields and choose which ones you want. The program does a good job of making it easy to compare images side by side.