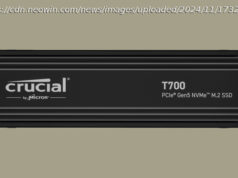In addition to pushing out a boatload of new Surface hardware yesterday, Microsoft also made the October 2018 update of Windows 10 generally available—it should be heading to your machine soon if it isn’t there already. Here are all the new features you’re going to be able to take advantage of with the new update.
In addition to pushing out a boatload of new Surface hardware yesterday, Microsoft also made the October 2018 update of Windows 10 generally available—it should be heading to your machine soon if it isn’t there already. Here are all the new features you’re going to be able to take advantage of with the new update.
This being Windows, of course, there are dozens of little tweaks and improvements spread across the vast amount of code that makes up the operating system, but these are some of the most significant differences you’ll notice.
The biggest upgrade arriving with Windows 10 is the Your Phone app, which you can find from the Start menu. If you remember the old Phone Companion app, it does something similar—essentially making it easier to use Windows 10 and your smartphone together.
Right now the app is limited in terms of what you can do on an iPhone (you can transfer web links and that’s it), but integration is tighter on Android: You can send SMSes from Windows 10, for example, as well as quickly sync photos between phone and computer.
Click Get started to set up the app and link your phone and Windows 10 device together (you’ll need to install a Microsoft app on your phone too). Microsoft has said more features are in the pipeline, including full mirroring of the display (for Android phones at least).
There’s Timeline on your phone too—Timeline was recently introduced to Windows 10 to show a list of your recent activities, and if you install the Microsoft Launcher for Android, you can get this same Timeline up on your device (and carry on working on the go).
Dark Mode isn’t a new concept, but it’s fully supported in File Explorer with the October 2018 update—you can darken your mood and maybe save on eye strain while clicking through files and folders. From the Windows Settings pane, click Personalization then Colors.
Everyone loves a screenshot tool or five and the October 2018 update sees Snip & Sketch graduate to a proper Windows 10 feature: Press Windows+Shift+S to access it. You can then draw out a section of the screen or click the full-screen button to grab everything.
Your capture is copied to the clipboard automatically, but you can also launch the full Snip & Sketch app (from the Start menu) to add annotations, crop your picture and make various other edits. The old Snipping Tool is still around as well if you prefer using that.
The new Cloud Clipboard in Windows 10 not only works across multiple devices (linked by your Microsoft ID) but can also remember items. From Settings, choose System, then select Clipboard and turn the history and syncing features to On to make use of them.
The Win+V keyboard shortcut is the easiest way to bring up the new Cloud Clipboard interface and check what’s currently stored on it. Click on any item to immediately paste it, or click the little pin icon to keep something saved in the list until it’s specifically removed.
Click inside the search box on the taskbar and you’ll notice the search interface has been given something of a revamp: You can search across settings, apps, and the web, and the panel includes your recent file history too, as well as some selected Cortana suggestions.
When you actually run a search, and you can see the right-hand pane now opens automatically, making it much easier to get at system shortcuts, web search results, and so on. Some of these Timeline features are available through the Your Phone app (see above).
Windows has plugged extra machine learning algorithms into the latest build of Windows 10 so the OS knows when your devices are most likely to be idle, when it will be most convenient to run an update, and when it can probably get away with a system reboot.
Other tricks added to the update process include auto-muting the system after a reboot (in case you’re asleep). More of the patching happens in the background too, and Microsoft says the time your devices are offline should be reduced by around a third in the future.
A bunch of new emojis have arrived in the Windows 10 October 2018 update, which you’ll find wherever you input text across the system. Included in the new batch are emojis for a swan, a lobster, and a skateboard. Hit Win+. (period) to take a look at what’s available.
You can now adjust the look of Microsoft Edge, at least when it’s in Reading view (for the distraction-free display of webpages—click the icon in the address bar to access it). Click Learning tools on the Reading view toolbar to see the different color schemes on offer.
Here’s another new feature in Reading view you can try out in the October 2018 update: Double-click on a word to get a pop-up definition (and it works offline). Unfortunately it doesn’t yet work in the regular website view, but hopefully, it’ll make its way over soon.
In fact, Edge is one of the biggest beneficiaries of new features arriving with the October 2018 update: Key menus have been redesigned, toolbars can be customized, it’s now easier to manage PDFs, and you should see less clutter in the browser interface overall.
If you use the Game Bar to record gaming sessions on your Windows 10 PC, you should know that it too is getting an upgrade with the October 2018 update. Specifically, you can now control individual audio channels in real time without having to leave your game.
Besides that, the Game Bar has been given a cleaner look, and can now be more easily launched from the Start menu. Microsoft says there have been further improvements under the hood to make gaming optimizations in Game Mode more effective than ever too.