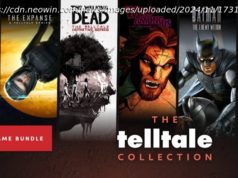If you plan to play PC games on your big 4K TV, turning your game controller into a computer mouse can help make the process easier.
The PlayStation 5 and Xbox Series X may be the new hotness for living room gaming, but if you want the benefits of PC gaming with the comfort of the couch, hooking your rig up to a 4K TV still provides one of the best gaming experiences you can get today. There’s only one problem: Reaching for the mouse and keyboard to open a game is a bit of a hassle.
Steam’s built-in Big Picture Mode aims to solve this by creating a couch-friendly interface you can navigate with a gamepad, but that isn’t a one-stop shop anymore. Other launchers (like Epic and GOG) have become more ubiquitous, and desktop settings (like HDR) require tweaking.
Thankfully, there are a countless third-party tools that allow you to navigate Windows with nothing but your game controller. Here are the best we’ve found for most people’s needs.Steam: The Option You Probably Already Have
If you have Steam installed on your gaming PC, you already have desktop controller support built in. In fact, it may already be active. Steam enables some shortcuts—called “Chords”—which take the form of certain button combinations on your controller that map to specific functions on your PC.
As an example, if you have an Xbox controller, you can hold down the Xbox button, then use the right stick to move the mouse, press the right trigger to click, or press the left trigger to right-click. If you keep Steam running in the background, this will do in a pinch with no futzing necessary. However, you can also enable full controller support on the desktop.
Open the main Steam window and head to Settings > Controller > General Controller Settings. Check the box for your controller—PlayStation, Xbox, Switch Pro, or Generic—and you should now be able to move your mouse with the right stick on your controller. From the Settings > Controller page, you can click the Desktop Configuration button to customize which buttons emulate which keyboard keys.