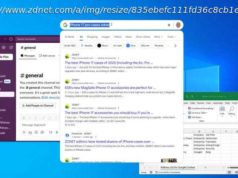A step-by-step guide to transferring photos and videos from your iPhone to your Windows 10 PC or laptop
Apple designs its products so they all work nicely together, but plenty of iPhone owners have Windows PCs. So what’s the best way to import photos – and videos – from your iPhone to Windows 10?
There are various methods, some easier than others, but all free. Here we’ ll walk you through the process.
We’ ve written a separate guide to transferring photos in the other direction: from Windows to iPhone .
Windows 10 includes several new apps you won’ t find in older versions, such as Photos. You’ ll find this in the Start menu.
You can launch Photos now, but it’s best to connect your iPhone via its USB cable to your PC or laptop.
Check your phone screen and it should be asking for permission to allow Windows to access photos and videos. Alternatively it may ask you to tap ‘Trust this computer’ or ‘Don’ t trust’ .
In either case, you need to grant that permission.
Now, in Photos on Windows 10, look for the Import button in the top-right corner.
Click it and select which device from which to import photos (there won’ t be a choice if it’s the only removable storage connected) .
Your phone will be scanned for photos and videos from the Camera Roll and other albums. This could take a while if you have a few years’ worth on there.
When the scan is finished, the total number of photos and videos will be shown along with the option to Continue. If you want to import everything, click that button.
Alternatively, you can click ‘Clear all’ and then select one or more photos (or months) to import. This option is a little frustrating as you have to scroll through the photos to find the link for each month, and it takes ages if you’ re selecting (or deselecting) photos and videos manually.
When you click the Continue button, you’ re shown options to choose where to save the photos (the default is the Pictures folder) and whether you want sub-folders created for each month or every day.
There’s also a tick box you can use to delete the selected photos and videos from your iPhone to free up space.
Once you’ ve made all your choices, click Import and the photos and videos will be transferred across to your PC or laptop.
Many people think you can’ t use an iPhone like an Android phone to drag and drop files. Well, in the case of photos and videos, you can.
Launch File Explorer in Windows 10 either from the Start menu or by pressing the Windows key and ‘E’ together.
Make sure your phone is connected via its USB cable and, as in the previous method, tap on Allow or Trust when prompted on your iPhone screen. Until you do this, it won’ t show up in File Explorer.
Click on Apple iPhone in File Explorer, then on the Internal Storage drive that appears and finally on the sole DCIM folder.
Now you’ re faced with one or more folders which contain all the photos and videos you’ ve taken on your phone, labelled 100APPLE, 101APPLE, 102APPLE and so on.
It’s much better than a few years ago when Windows users saw what looked like a scramble of letters and numbers with no way of knowing which one contained the newest and oldest photos.
With the newer system, which works like a ‘proper’ camera, a higher folder number indicates newer pictures and videos.
If you want to import everything, just click on the Home tab in File Explorer, the on Select All on the right-hand side. If you prefer keyboard shortcuts, hit Ctrl-A then Ctrl-C.
Next, click Copy on the left in the ‘ribbon’ style menu, navigate to the folder in which you want to save the photos and click Paste (or Ctrl-V) .
If you don’ t want to transfer everything, then use File Explorer’s controls to select the folder, or just some photos and videos from within a folder and copy and paste them.
The two methods above are relatively quick and mean you get the full, original quality photos and videos imported to your PC.
However, if this is still too much hassle, consider using a cloud service that will automatically back up your photos (and sometimes videos) after you’ ve taken them.
Our preference is not Apple’s own iCloud Photo Library because it’s not free. However, it does work seamlessly and costs only £2.49 per month for 200GB. If you can manage with 50GB, then it’s 79p per month.
We recommend installing the Google Photos app. It offers as much free storage as you need, with the caveat that photos and videos are backed up not in original quality, but as compressed ‘High’ quality versions.
However, give it a test and you’ ll probably find you can’ t easily tell the difference.
The photos and videos are stored on Google’s servers (the cloud) and not on your PC or laptop’s hard drive. This can be an advantage or a disadvantage depending on whether you specifically want the photos on your hard drive or are happy they’ re backed up and not taking up space on your hard drive.
There are other benefits to Google Photos, including the Assistant which automatically creates videos, collages and animated GIFs from your photos. You can also edit photos, share them and more.
Search is much like in iOS 10 which means you can type ‘car’ or ‘dog’ and it will show you every photo that contains that object or animal.
Plus, you can access your photos through any web browser by heading to photos.google.com and loggin in with your Google account. The web version includes all the same features, including editing tools.