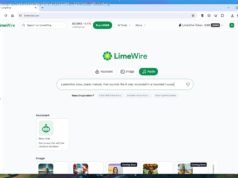With five cameras and top specs, the LG V40 ThinQ is one of the most innovative phones of 2018. It can take a great photo in any scenario you can imagine, but it’s capable of so much more. If you’re just getting started with your new phone, here are a few of our favorite LG V40 ThinQ tips and tricks.
The LG V40 ThinQ was one of the first premium smartphones available in the U. S. to feature a triple-camera setup, and it’s backed up by a stylish design and top-of-the-line specs. It takes time to learn what this powerful phone and versatile camera are truly capable of, but we’re here to help.
Further reading
Best LG V40 ThinQ cases
Key settings you need to change
Everything you need to know
If you’ve managed to get your hands on LG’s latest and greatest smartphone, we’ve compiled a few of our favorite LG V40 ThinQ tips and tricks so you can get more out of it. Let’s dive in and unlock the hidden features and functions that await.
Ready for your new LG V40 ThinQ to feel like it’s actually yours? How about updating the home screen to reflect your taste and preferences. You can easily change the wallpaper, add widgets, or even change the grid layout on your home screen in just a few easy steps.
To make customizations, long press on the home screen. The home screen will reduce and a menu will appear with four options. If you wish to add interactive widgets to your screen, tap Widgets and select the one you’d like to use by long pressing on the image and dragging it to the home screen.
If you want to change the wallpaper, theme, or always on display setting, select Wallpaper & Theme. Choose the wallpaper you’d like to use by tapping on it. Choose if you’d like the new wallpaper to appear on the home screen, lock screen, or both by selecting the appropriate radio buttons. Click the Set Wallpaper button to confirm your option.
Finally, to change the spacing between apps on the home screen, you’ll need to adjust the grid. Just tap Grid and select your preferred option and press the Apply button.
Can’t decide which lens to use on your LG V40 ThinQ? Not to worry because Triple Shot allows you to quickly (well, fairly quickly) take a photo with each lens.
To use the feature, simply open the camera app and select Triple Shot from the menu bar below the viewfinder. Once in Triple Shot mode, you’ll want to make sure the focal point is centered in the viewfinder before tapping the shutter button. Once you tap the shutter button, you’ll want to keep the camera very still until you see the message Triple Shot is being saved.
In addition to seeing three photos appear in the Photos app, you’ll also see a compilation video of all three shots set to music. While we’ve never found the video to be very useful, you can edit it by tapping on the Overflow (three dot) icon on the top-right side of the screen and selecting Edit in Quick Video Editor.
While the LG V40 ThinQ doesn’t have a ton of extra apps, you will find a little bloatware. For the most part, it’s just Yahoo branded apps, however you may not want them. Luckily, the apps can be easily uninstalled directly from the home screen.
To uninstall an app, long press on the app you’d like to delete. When the app bubble appears, just select App info and tap Uninstall. Press OK to confirm.
If you’re not a fan of apps filling up your home screen, there’s an alternative to the multi-app folder system you’ve probably created to tidy things up. On the LG V40 ThinQ, you can easily create an app drawer that’s accessible from the app bar on the bottom of the screen.
To set up the App drawer, you’ll need to tap Settings > Display > Home Screen > Select Home. Select the Home with separate apps list radio button and toggle on the Apps List Icon option before tapping Ok.
If you’re looking to get a good night’s sleep, you’ll probably want to keep your LG V40 ThinQ out of the bedroom. But you’re probably not going to do that, so scheduling the blue light filter on your phone may be the next best option.
Finding the blue light filter on the LG V40 ThinQ is a little more difficult than it should be since it’s hidden in the settings and is called Comfort View. If you want to set up the blue light filter, go to Settings > Display > Comfort View. Tap Schedule and enter the times you’d like to schedule the filter to be on or off.
In addition to including some serious camera hardware in the LG V40 ThinQ, the South Korean smartphone manufacturer also made some impressive changes to the camera software. One such change is the addition of the cinemagraph mode.
A cinemagraph is a still image with repeated movement in an isolated area. The best cinemagraphs tend to be images where there’s both distinct background and foreground movement. You can see an example above where the busy subway station appears to be perfectly still as the train arrives.
To take a cinemagraph on the LG V40 ThinQ, open the camera app and tap Mode followed by Cine Shot. Capture your 2-second clip by tapping the red shutter button. Once the image is captured, just use your finger to paint over the area where you’d like to see movement. If you select a larger area than necessary, you can easily make adjustments by tapping the eraser icon. When you’re satisfied with your cinemagraph, just tap Save and it will appear as a GIF in your photo gallery.
One of the biggest selling points of the LG V40 ThinQ is the triple-camera array on the back. In addition to the primary camera, there’s also a super-wide-angle lens and a telephoto lens that will help you get the best shot.
Not sure which lens will get you the best shot? Well, you’re in luck because LG created a way for you to easily preview what your shot will look like on each lens. Simply long tap on any of the lens icons (trees) on the right side of the viewfinder and a tiny preview window for each lens will appear. When you’ve decided which lens to use, simply tap on it and press the shutter button to grab your perfect photo.
Want to watch Hulu in the background while you send an email? Like most Android smartphones, you can easily activate split-screen mode on your LG V40 ThinQ.
To use split-screen mode, open the apps you’d like to use and make sure the app you’d like on top is active on the display. Long press the Overview (square) button and select the app you’d like on the bottom half of the screen.