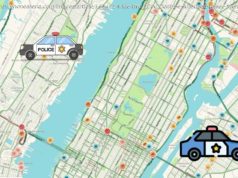Samsung Galaxy smartphones are super versatile, but you might not realize all these hidden Samsung Galaxy features that make your phone even better.
Samsung Galaxy smartphones are beloved by many for their sleek designs, innovative tech, and plentiful features. Their powerful processors, high-resolution displays, and outstanding camera capabilities have pushed them above many competitors in a period of exceptional user experience focus. But as they continue to grow in popularity with many Samsung enthusiasts claiming to be experts, the Galaxy series may still have a few tricks up its sleeve.
Join us as we uncover the full potential of the Samsung Galaxy range with hidden features that few may know of. From increasing productivity to boosting security, these settings and preferences might just revolutionize the way you use and see your smartphone.
It’s worth noting that although we have tried our best to ensure that all proposed hidden features work across newer and older Samsung Galaxy models, there may be a few limitations or alternative steps needed for older devices. Having said that, as long as your device is supported by Android 6 or higher, you’re bound to learn something new!
With the arrival of borderless designs and high-definition displays, Samsung Galaxy smartphones are getting bigger by the year. Users are often left holding the back of their screen with one hand and scrolling with the next. One-Handed Mode, therefore, aims to optimize your scrolling experience by shrinking the size of your screen so you can return to one-handed functionality.
This can be incredibly handy (see what we did there?) if you’re lying in bed, holding something, or have smaller hands in general. To make things even better, not only will your screen reduce in size, but so will your keyboard. Typing will be easier and more convenient as the letters, numbers, and symbols will shift closer to one side of the screen. No more accidental phone drops as you stretch for 1, Q, A, and Z!
How to set up One-Handed Mode on your Samsung Galaxy S22 (via Verzion):
Although One-Handed Mode works with most apps, you may run into compatibility issues here and there, which could cause the app’s interface to not display correctly. You’ll then have to exit One-Handed Mode and relaunch the app again. Furthermore, older Samsung Galaxy phones may need to follow alternative steps to activate One-Handed Mode.
Split Screen or Multi-Window is a feature that allows Samsung Galaxy owners to run two apps simultaneously on the same screen. This can potentially increase your productivity, as you can easily reference information from one app to the other without having to switch back and forth. For example, students can read a PDF document on one side of the screen, while making notes on the other using Microsoft Word.
Additionally, Split Screen and Multi-Window functionality can also be extended into the entertainment capabilities of your Samsung Galaxy. Watch YouTube videos or your favorite streamer while you browse social media or chat with your friends. Alternatively, you can combine productivity and entertainment by listening to music while summarizing notes.
How to set up Split Screen on your Samsung Galaxy S22 (via Verzion):
Once again, although the majority of apps work with Split Screen mode, older applications may not display their interface correctly. You can try updating the app or launching it individually should this occur. Furthermore, older Samsung Galaxy phones may need to follow alternative steps to activate Split Screen or Multi-Window mode.
As we use our Samsung Galaxy smartphones, we will eventually accumulate a lot of sensitive information over time. A Secure Folder is a powerful feature that allows you to create a private space for all your photos, videos, and apps. Using Samsung’s defense-grade Knox security platform, users can now protect their data from unauthorized access and malicious attacks.
Now, before you throw all your files into a Secure Folder you should be aware of the most important limitations. For starters, a Secure Folder is placed in complete isolation, so apps and files outside the folder cannot access each other. In other words, if you want to upload a picture from your secure folder to your public Twitter app, which is located on your Home screen, you will run into trouble.
Additionally, you’ll still need to make sure that the app you’d like to move into your Secure Folder is secure itself. If you have somehow downloaded an app that contains malware, it could access your sensitive information once inside. After all, a Secure Folder protects entry, but not the contents within once authorized.
How to setup a Secure Folder on your Samsung Galaxy S22 (via Samsung):
As an alternative passcode, you may also choose to enable biometric authentication.