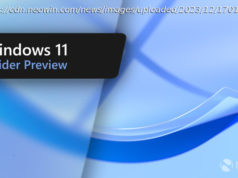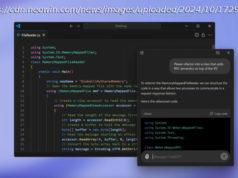Can’t find your Wi-Fi network on your Windows computer? Follow this quick guide to fix the WiFi not visible issue on Windows 11 and 10.
A common complaint among Windows 11/10 users is that they cannot find their WiFi in the list of wireless connections. If you’re experiencing the same, we have compiled this comprehensive troubleshooting guide to help you fix it. Check out the effective methods listed in this explainer to fix WiFi not visible on Windows 11/10 machines. Additionally, you can learn to find and block people connected to WiFi on Phones and PC.How to Fix WiFi Network Not Visible on Windows 10/11
There can be many reasons for your Windows computer to not detect your WiFi like a software bug, obsolete Wifi drivers, or a problem with your Wifi Router. Follow the solutions we have mentioned below to fix the Wifi visibility issue.Method 1: Fix WiFi Visibility by Toggling Airplane Mode
The easiest method to fix the WiFi visibility issue is to reset all wireless communication services on the system. Users can easily achieve the same by enabling and disabling airplane mode on Windows 11/10. Here’s how it can be done:
1. Open Windows 11 Action Center by clicking the icons in the rightmost taskbar corner.
2. Next, click the Airplane Mode to turn it on. Once enabled, all wireless communications on your Windows machine will be disabled.
3. Finally, wait a few seconds and again click on the Airplane Mode button to re-activate wireless communication. Verify if you can view your Wi-Fi name in the list.Method 2: Forget Existing WiFi Network to Fix WiFi Not Visible Issue
If you’ve recently changed your WiFi password, a mismatch in your system’s saved WiFi details can create an issue in its visibility. Luckily, you can fix it by forgetting the existing network details and configuring it afresh. Follow these steps to do so:
1. Press the Windows + I key simultaneously to open the Settings app.
2. Expand the Network and Internet option from the left sidebar and click on the WiFi option from the right to configure it.
3. Next, click the Manage Known Networks option.
4. Finally, click the Forget button to remove the existing Wi-Fi network and configure a new one afresh.Method 3: Restart your Windows Machine
A quick restart can help fix any software-related issues with your Windows machine if the ‘Wi-Fi not Visible’ issue is occurring due to a software glitch, or bug a restart can prove to be a good solution. Follow these quick steps to restart your Windows 11/10 system.Method 4: Fix Wi-Fi Not Visible Issue with Network Troubleshooter
Both Windows 11 and 10 offer their native troubleshooter to fix all the network-related issues on your device. Here’s how you can use this tool to fix the Wi-Fi visibility issue on Windows.
1. Go to the Windows Settings app and expand System from the left sidebar to locate the Troubleshoot option.
2. Next, click the Other Troubleshooters option.
3. Locate Network Adapter from the list and press the Run button to launch the network troubleshooter.
4. Finally, pick the Wi-Fi option in the wizard and follow the on-screen instructions to troubleshoot the Wi-Fi not visible issue.Method 5: Restart your Network Device (Router/Modem)
Sometimes an existing issue with your router/modem might turn it off or cause visibility issues. To fix this, you can manually restart your network device using the wall socket or press the restart button on your device.Method 6: Configure Windows Services to Fix WiFi Not Visible Issue
The WLAN AutoConfig service on Windows systems is responsible for dynamically selecting and connecting to a wireless network based on the user’s preferences. If this service has been altered/disabled due to a recent installation, you might face the ‘WiFi not visible’ issue on your machine. Fortunately, setting this service to ‘automatic’ resolves the issue in no time. Here’s how you can do it:
1.