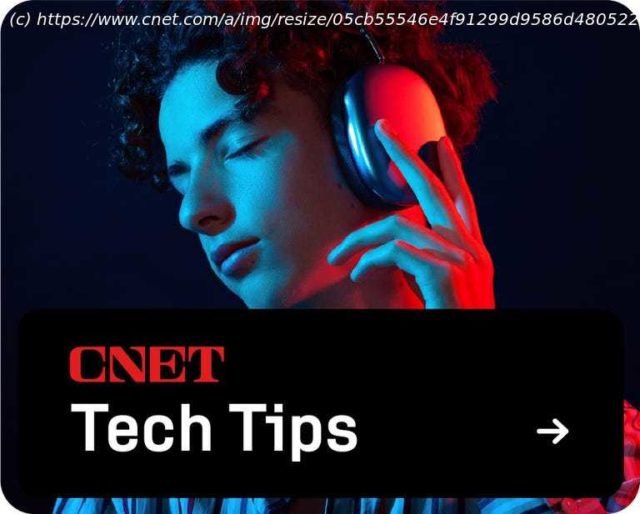With iOS 18.1 and MacOS Sequoia 15.1, the final piece of iPhone Mirroring is in place: drag and drop between devices.
With iOS 18.1 and MacOS Sequoia 15.1, the final piece of iPhone Mirroring is in place: drag and drop between devices.
Apple’s release of iOS 18.1 and MacOS Sequoia 15.1 adds Apple Intelligence to supported devices but also a promised capability to one of the best new features in this year’s lineup: drag and drop between iPhone and Mac using iPhone Mirroring.
Even before this latest .1 update, iPhone Mirroring became a feature I use every day. If my iPhone is out of reach — at the bottom of a bag, left in the next room or even just in my pocket — I can open the iPhone Mirroring app on my Mac and use the phone as if it were in my hand. It also lets me use apps like Instagram that work better on the phone than in a browser on my Mac. (Looking for more circumstances? Check out eight reasons you’d want to use iPhone Mirroring.)
iPhone Mirroring works only when the iPhone is locked and not in use, no doubt for security purposes, but also to prevent competing interactions from two people. If the phone is charging and in horizontal orientation, StandBy mode is still active and you can switch between views without disrupting the mirroring.
Here’s how to make it work on your devices.Which devices support iPhone Mirroring?
You’ll need a Mac that can run MacOS Sequoia, which includes:
iMac: 2019 and later
MacBook Air: 2020 and later
MacBook Pro: 2018 and later
Mac Studio: 2022 and later
Mac mini: 2018 and later
Mac Pro: 2019 and later
iMac Pro: 2017 and later
And on the iPhone, the following models will run iOS 18:
iPhone 11 and later
iPhone XS and iPhone XS Max
iPhone XR
iPhone SE (2nd generation or later)How to start iPhone Mirroring on iOS 18 and MacOS Sequoia
Make sure both devices are signed in to your Apple Account (that’s the new name for your Apple ID going forward) in System Settings > Apple Account (your name) on your Mac and Settings > Apple Account (your name) on the iPhone. Also, lock the phone if it’s not already in its sleep mode — iPhone mirroring works only when the phone is not being used.
Next, on a Mac running MacOS Sequoia, open the new iPhone Mirroring app. You can search for it in Finder.
The iPhone Mirroring app presents a live view of the iPhone screen.
Launching the app triggers the connection; enter your Mac login password or use Touch ID to start mirroring. The first time you connect, you’ll need to enter your device passcode and approve the connection on the iPhone.
If you’re in a trusted environment, you can bypass the security prompt by going to iPhone Mirroring > Settings and choosing Automatically authenticate.Now you can navigate your iPhone remotely
There’s some irony in using a mouse pointer to control the famously touch-driven iPhone, but otherwise you’re still pointing and clicking (or tapping, if you’re using a trackpad) to control the interface.