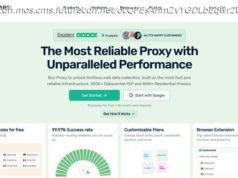Want to get the most from your Wi-Fi? Here’s how to do it.
OK, so maybe we need food and water more than Wi-Fi… maybe. But, in today’s homes and offices, we might rather go hungry and thirsty for a few hours rather than struggle with a slow internet connection. Here are some easy ways to make sure your precious stream of documents, Netflix videos, and email keeps flowing smoothly.
It’s a little thing, but putting your router in the right place can make a big performance difference. Generally speaking, you want your Wi-Fi access point (AP) in a high, centralized location. That’s why many offices place their routers in the ceiling. You’ll also want to keep your AP away from walls.
Of course, that’s a general rule. To know precisely where your AP should go, you should place your AP in a likely spot and then measure your signal strength where you’ll be using your computers, tablets, Roku boxes, and so on to make sure these devices are getting the best possible signal.
To do that, I use Network Analyzer Pro on Android to survey my devices‘ locations. If your equipment is already in place, I recommend using NetSpot on Windows PCs and Macs and LinSSID for Linux. Armed with this information, you can then move your AP to where it provides the strongest signal to all your gadgets.
Wi-Fi sends and transmits its data via channels. On the 2.4Ghz range, there are 11 20Mhz channels, while 5GHz offers 23 20MHz channels. These channels overlap with each other. So, for example, on 2.4Ghz, the only channels that don’t interfere with each other are 1,6, and 11.
If the only Wi-Fi APs in range of your home or office are under your control, you can just pick out the ones you want. Unfortunately, that’s seldom the case.
You must scan your local Wi-Fi with the tools I mentioned earlier to see which channels are free and which are occupied. You’ll want to avoid busy channels, especially, if they have strong signals. So, for instance, if your neighbor is using channel 1 or 2, you’ll want to skip those channels and use channel 6 or 11 instead.
With 5GHz, which is available on APs that support 802.11a, n, and ac, you can often safely increase your bandwidth by using „fat“ 40 MHz channels. This works by bonding adjacent 20Mhz channels together. It won’t double your bandwidth, but it will improve it.
You can also use fat channels with 2.4Ghz APs, but I don’t recommend it. The 2.4GHz range tends to have too much traffic for good performance without adding double-wide channels to the traffic jam.
It’s likely that your Wi-Fi AP is still set to support that oldest of 802.11 standards: 802.11b. If you’re still using 802.11b devices, stop it. They’re slowing down your Wi-Fi.
They put roadblock on your network because a Wi-Fi network is a shared media network. Each device on it waits for its turn to transmit or receive data. 802.11b equipment is slower than more modern gear, so it takes up more than its fair share of bandwidth. Thus, just by getting rid of any old 802.11b devices and turning off 802.11b support on your AP, you’ll see a significant bandwidth increase.
This is another reason to avoid sharing channels with others. If you’re sharing, say, channel 6 with another business with an 802.11b device, your traffic will still be slowed to keep pace with the older network gadget.
The good Wi-Fi hardware vendors are always updating and patching their firmware. Some of that is to block security problems, but many of them are also trying to squeeze a little more speed from their gear.
If your vendor is no longer upgrading their equipment’s firmware, you may want to upgrade to an alternative firmware. These tend to give you better performance and far more control of your Wi-Fi AP.
The best of the open-router firmwares, in order from hardest to easiest to deploy, are DD-WRT, OpenWRT, and Tomato. While I can’t recommend even Tomato for a novice, experienced power-users with some network savvy won’t have any trouble with these.
Easier still is to simply upgrade your network equipment. Your Wi-Fi network is only as fast as the standards it supports. So, for instance, if your laptops support 802.11ac, but your AP only supports 802.11n — or vice-versa — you’re not going to see any performance boost. To get the most from Wi-Fi, you need all your equipment supporting the fastest possible standard.
Today’s routers come with Quality of Service (QoS) settings. This enables you to device how much bandwidth a given class of application can use.
For example, if you frequently use Google Hangouts for video-conferencing, you don’t want your call hiccuping because someone else is downloading gigabytes of files from the home office.
QoS settings are usually found in the AP’s network’s administrator interface under advanced settings. Some APs, such as Apple’s, offer a generic setting. Apple’s is WMM (Wi-Fi Multimedia) , which prioritizes network traffic according to four access categories: Voice, video, best effort, and background. Others offer a multimedia or gaming setting.
While you’re better off with QoS controls that give you more precision, any control will help you make sure your high-bandwidth applications get the speed they need.
Put all these methods together and you’ll find your Wi-Fi works better for you than ever.
Related stories: