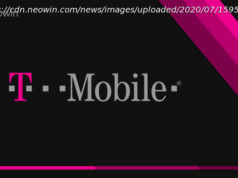Tired of the bugs in Microsoft’s pushed patches? Here’s how to take control in Windows 10.
If you’ re ready to take command of your own Win10 destiny, at least a little bit, sidestepping Microsoft’s Automatic Update and patching like a pro shouldn’ t give you any heartburn.
Most Windows 10 users get their patches applied automatically: Once or twice — or three or four times — a month, Microsoft rolls new patches out the Automatic Update chute. They get installed, your machine reboots and (fingers crossed) you suddenly have a new build.
There’s just one problem. Frequently, the patches do more harm than good. Hiccups can range from minor to devastating, depending on what hardware and software you’ re using. Microsoft’s own hardware and software aren’ t immune, as any Surface Pro or Dynamics CRM user can attest. Sometimes the patches change settings or completely wipe out some features.
As detailed in The case against Windows Automatic Update, if you’ re moderately conversant with Windows, and you’ re willing to stay diligent, delaying automatic updates can save you all sorts of headaches. Let the other tens of millions of guinea pigs test things first.
The converse is also true. If you aren’ t particularly good at Windows and/or you don’ t want to take the time to keep your machine fed, use Automatic Update. That part’s easy: You don’ t have to do anything. Windows 10, all by itself, will feed you patches as Microsoft releases them.
If you want to look at a third-party solution, AskWoody MVP ch100 recommends the Windows Update Mini Tool, a free utility that stands between your computer and the Windows Update server. WUMT has a long history of performing well. My only reservation is its provenance: I don’ t know, and can’ t confirm, who created it and who maintains it. If you’re still comfortable using it, go ahead — WUMT automates and simplifies much of this manual procedure.
If you want to do it yourself, here’s how you can take control of your own Windows 10 updating. It’s specifically for those running Windows 10 1703, the Creators Update, with notes about differences in earlier versions.
This is an odd way to start a checklist, but it’s true.
If you’ ve already taken these steps once, your system’s already set to block automatic updating. If this is your first time through, follow these steps and by the end you’ ll be blocked for next month.
In general, the best approach is to wait until the early beta testers have had a chance to bring out all the bugs. In practice, that isn’ t always the case: We sometimes find bugs weeks or even months after a bad patch gets pushed out the Windows Update chute. It’s an imperfect world.
While you’ re waiting, you can watch your favorite websites and keep your ear to the ground. Look for problems that may affect you and your setup.
You have to install security patches sooner or later, but waiting a couple of weeks can keep you from stepping in the deepest offal.
Keep in mind that you may be installing not only the latest Windows 10 cumulative update (listed here) , but also. NET patches, new drivers, Silverlight, Flash patches, fixes for the Windows Update servicing stack (the software that installs the updates) , odd one-off bug fixes with little documentation, the latest Malicious Software Removal Tool, Windows Defender antivirus updates, Surface device firmware updates (yes, those are pushed out by Windows Update) , and even Office patches, for those who have Office installed.
While you’ re waiting it wouldn’ t hurt to check your version and build number. In the Cortana box to the right of the Start icon, type
winver
…and push Enter. You can see how you compare to the latest versions and builds on the Windows 10 release information site.
Of course, you’ re supposed to back up regularly. Of course, you don’ t — but you should. While you’ re here, waiting to install an update, now’s a very good time to crank up the backup routine.
Microsoft doesn’ t support its Windows 7-era backup routine very well (type backup in the Cortana search box then, on the right, click the link to Go to Backup and Restore (Windows 7) ) . They’ d rather forget about it and get you to use their Reset and Restore options (Start > Settings > Update & security > Recovery) , which pull new copies of Windows down from the Microsoft servers.
You can certainly follow the Microsoft way if you wish, but heaven help you if something goes really wrong with an update.
There are many free and cheap backup programs. I recommend EaseUS Todo Backup, detailed in Top 30 free apps for Windows 10. It isn’ t perfect, and that installer hook that tries to get you to pay is bothersome, but it does the job — and it’s free.
While you’ re thinking about backing up, make sure you have Windows set to create Restore Points. See Trick 9 in my 10 tricks to get (and keep) Windows 10 Creators Update running smoothly.
This takes two runs of Microsoft’s 1990s-style wushowhide tool to get the hidden and unhidden patches sorted out. It’s clunky, but it works.
Step 3a. If you don’ t already have wushowhide, go to KB 3073930 and download Microsoft’s Wushowhide tool. (Click the link marked “Download the ‘Show or hide updates’ troubleshooter package now.”) Drag the downloaded file, Wushowhide.diagcab, to any convenient location.
Step 3b. Double-click on Wushowhide.diagcab to run it.
Step 3c. This step’s important, and not at all obvious. Click the link marked Advanced. Then uncheck the box marked “Apply repairs automatically.” Click Next. Wushowhide will run for a long, long time. When it comes back up for air, click the link to Show Hidden Updates. You see a list like the one in the screenshot.
Step 3d. This first run of wushowhide lets you unhide any patches that you may have hidden in the past. Check the box next to any patches you want to install. In this case, I want to install the AMD High Definition Audio Device, so I check the box.
Step 3e. Click Next. You see a list marked Select the repairs you want to apply. Click Next again. Wushowhide tells you that it’s “Resolving problems.” Wait a while for it to finish and click Close.
Step 3f. Next, run wushowhide again, but turn the tables. Double-click on wushowhide, click the link marked Advanced. Then uncheck the box marked “Apply repairs automatically.” Click Next. Wushowhide will run for a long, long time. Click the link to Hide Updates. Check the boxes next to any updates that you don’ t want to install. Click Next.
Step 3g. You may see a list of “repairs you want to apply” – which means “hide these updates.” If you see it, click Next. Wushowhide is an odd bird, with an interface reminiscent of troubleshooters in Windows XP. If wushowhide successfully hid the upgrade/update/patch, you don’ t get a confirmation screen. You only see a “Troubleshooting has completed” dialog.
When you’ re ready to take control of your updating, and you’ ve run wushowhide to prevent Windows Update from installing anything you don’ t want (and allowing Windows Update to install anything you do want) , it’s time to release the breaks.
To do so in Windows 10 Creators Update (version 1703) Pro or Enterprise, click Start > Settings (the gear icon) > Update & security and then on the right click Advanced Options. As you can see in the screenshot, the “cleared for landing” settings are Current Branch, 0 deferral on feature updates (what humans would call a version change) and 0 deferral for quality updates (normally called cumulative updates) . You should also make sure that Pause Updates is turned off.
In Windows 10 version 1703 Home, you don’ t need to do anything.
In Windows 10 Anniversary Update (version 1607) and earlier, taking off the brakes is a bit more complex. If you’ re running an older version of Windows 10, see my Win10 Tip called Block forced Windows updates and the comprehensive list in AskWoody Knowledge Base article AKB1000005.
Make sure that you’ re giving Windows Update full permission to pull down everything that it needs to get your machine patched. To do that, click Start > Settings > Network & Internet. Make sure your internet connection is showing on the right, then click Change connection properties. You should see something like the screenshot.
Make sure the Set as metered connection slider is set to Off, then “X” out of the Settings app.
Earlier versions of Windows had similar settings, but only for Wi-Fi connections. Some users may have rigged earlier versions of Windows 10 Home to make Windows think an Ethernet connection was “metered.” If you used that hack, reverse it. See, for example, this Microsoft Answers forum post from Win10Nuc2.
This is the point of no return. Once you tell Windows to check for updates, it’s all over — whatever updates you’ ve allowed through the wushowhide filter will be installed. So make very sure that you want whatever Microsoft’s offering, then run a manual update.