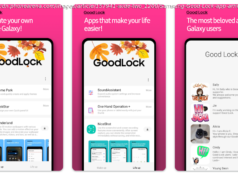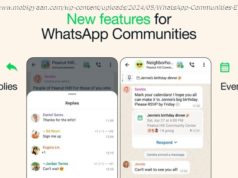Desktop browser support for Android Messages is here. Now, you can use your PC or Mac to send messages to phones and view texts sent to your phone.
Google is finally giving Apple’s iMessage some competition, by rolling out desktop support for Android Messages.
The company said the new feature is now rolling out and should be available to all by the end of the week. This is Google’s first major step toward ” Chat “, the company’s addition of Rich Communication Services (RCS) inside Android Messages. It essentially makes Android Messages more comparable to iMessage, WhatsApp, and Facebook Messenger, each of which are chat apps with a desktop version.
You can read more about Chat and RCS here. But if you’d like to learn more about how Android Messages work on desktop, keep reading. Android for beginners: Tips and tricks What is Google Assistant and what can it do? Messages in iCloud explained: How it works What is Android Messages?
Android Messages is Android’s official app for texting (SMS and MMS) and chat (RCS).
You can use it to chat one-on-one with friends and family, participate in group texts, and send pictures, videos, and audio messages. It’s very similar to Apple’s iMessage platform, but unlike iMessage, Android Messages did not have a desktop browser client. Now, however, Google is finally allowing you to use the web for sending messages and viewing those that have been received on your Android phone. How does Android Messages work on desktop? Hardware and software requirements Android phone with Android Messages app PC or Mac with compatible web browser Internet connection for both phone and computer
You need an Android phone running Android 5.0 Lollipop or above. It needs to hooked up to Wi-Fi or have a cellular connection. It also needs to run the latest version of the Android Messages mobile app, which you can install for free from Google Play Store. You also need a computer, either a PC or a Mac, and it must have one of the following web browsers: Chrome, Mozilla Firefox, Safari, or Microsoft Edge.
Lastly, your computer needs an internet connection. Once you have all that set, you can continue to the next step. Set up Android Messages for web Android Messages site has you scan a QR code using the Messages app This creates a link between the two Toggle ‘Remember this computer’ to save time next time
On your phone, open Android Messages. In the app, tap More (three vertical dots) > Messages for web. Next, on your computer, open Messages for web in a browser. To sign in to Messages for web automatically the next time, check the box “Remember this computer”. Now, using your phone, tap Scan QR code, and hold your phone up to the QR code on the web page. When it’s ready, your phone will vibrate.
Note: Google said your latest conversation threads, contacts, and other settings will be encrypted and cached on your browser. If you don’t use your Android Messages account for 14 days, you’ll automatically be signed. This is for security reasons.
Send and read messages on the web Go to messages.android.com Use the left pane to access conversations Use the right pane to chat with contacts
Android Messages on the web has two aspects: your conversations on the left, and the chat messages pane on the right. From the left, you can tap New conversations to search for a contact and start a new message thread with them. You can also browse existing threads and resume a conversation from this side. As for the messages pane, this is where you type out and manually send your messages.
The chat messages field at the bottom of the message pane has options for sending text, emoji, stickers, and images. If you want to access settings, tap the More button in the top corner. When you have unread messages, the Messages icon in your tab will show a red notification and the number of unread messages. Otherwise, the entire website client looks and works very similarly to the mobile app. Turn on Enable dark theme or High contrast mode
You can make Android Messages for web look darker or use high contrast. On your computer, tap More (three vertical dots) > Settings. Turn on Enable dark theme or High contrast mode. Want to know more?
Check out Google’s help hub for more details.