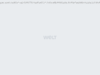In its quest to lure more users to the flagship Note 9 phones, Samsung imbued its S Pen with many new powers. Now, in addition to letting you scribble on the sc…
In its quest to lure more users to the flagship Note 9 phones, Samsung imbued its S Pen with many new powers. Now, in addition to letting you scribble on the screen, the stylus serves as a remote trigger for the Note’s camera, letting you launch the app, switch lenses and snap pictures from a distance. But it’s not just a camera remote control. The new S Pen is also a presentation clicker, a track skipper, a pointer and, at its heart, a very good stylus. Thanks to Samsung’s helpful onscreen tips when S Pen remote controls are available, you don’t have to dig very deep to learn how to use them. But there are a few controls you might not even know exist without a trip to the settings menu. And for those who want to get the most out of their S Pen, here’s a quick guide.
Thanks to its new Bluetooth Low Energy module, the S Pen can interact with your phone from up to 30 feet away. The first thing you’ll want to do is make sure you set your handset to alert you when you’ve left the stylus behind. By default, this is activated, but if for some reason yours is disabled, go to the Removal section of the S Pen settings (search for „S Pen“ in settings, then go about halfway down the page) and slide the Alarm toggle to the right.
While you’re here, you should also choose what the phone does when you slide the S Pen out of its slot. By default, doing that opens the Air Command suite of tools on the phone, which is something I found annoying. Now that the S Pen is my remote control, I’m not usually looking to write a note or sketch a friend when I remove it. I generally want to take a quick picture or even use the stylus as a cursor instead, and the Air Command interface gets in the way. You might even prefer it if removing the S Pen did nothing. Or, if you’re someone who only uses the S Pen to write notes, then set this to „Create note.“
In fact, if you don’t want to use your stylus as a remote control at all, you can deactivate this altogether by tapping into the S Pen Remote option at the top. On this page, not only can you disable the tool, but you can also delve into deeper refinements.
If you’re not a big shutterbug, you can change the app that launches when holding down the pen button to any other app on your phone. It looks like you can eventually set specific actions too, although none are currently available.
Once you’ve done that, you should also decide what single and double clicks in compatible apps do. Right now, only eight apps on my Note 9 show up in the list with customizable options — Camera, Gallery, Shutter, Media, Chrome, Hancom Office Editor, PowerPoint and Snapchat. In most of these, you can choose from two to five actions for each gesture. For instance, in Media, you can set a single press to Play/Pause, Skip or Do Nothing. It’s not the largest set of choices, but hopefully we’ll see more developers incorporate this feature with time.
All the default options here are pretty useful, so I wouldn’t change most of them. I do recommend tweaking the single press action for Chrome, though. Instead of using it to go back a page (which is easier with the onscreen button), you could set it to scroll down instead — handy for say, reading recipes in the kitchen without smudging the screen.
You should come back to this page every so often, or after you install new apps, to see if more integrations are available. When you’re satisfied, go back to the S Pen settings page and go to „Unlock with S Pen remote.“ This is not something everyone will feel comfortable enabling. It will make it so that you can unlock your Note 9 by pressing the S Pen button. It’s useful for when your phone’s fallen asleep during a long presentation or selfie session — you can wake your handset without having to walk over to where you left it.
But there are security issues — someone might be able to use this to access your personal data if they have your phone and the S Pen. To be clear, you’d have to have been using the S Pen as a remote control for this to work, which requires the phone to already be unlocked. It also doesn’t work when the S Pen is out of power. This means there are very few, specific instances when this can be exploited — but it’s still potentially dangerous.
To mitigate this, only turn this setting on when you think you’ll need it — like right before a long presentation, for example. Disable it as soon as you’re done.
The remote controls are neat, but the S Pen is also a great stylus. My favorite feature is Screen Off Memo, which lets you write on the Note even when it’s locked. Samsung color-matched the ink on this feature to the stylus, so a neon yellow S Pen writes in bright yellow ink, while the lavender one shows up in purple.
It looks great on the Screen Off Memo’s black background, but once you save the note to the phone, its background becomes a pale white-ish beige. The bright inks are hard to read on this, and there’s no option to change the background color after the fact. What you can do is turn off the signature color setting so you’ll write in a boring but legible white (which shows up in Notes in black).
The rest of the S Pen settings here will be familiar to Note users — like Air View for previews that pop up when you hover the pen over events in your calendar or pictures in your album. Remember to select your favorite shortcuts on the Air Command circle or disable the floating badge for this altogether if you don’t use this feature often.
The S Pen is really useful as a cursor when you’re editing paragraphs of text or dense spreadsheets on your phone. You can be sure you’ll select exactly what you want to by enabling Pointer, which will show a tiny circle where your S Pen is hovering on the screen. Existing S Pen users will again be familiar with this, but it’s worth pointing out again anyway.