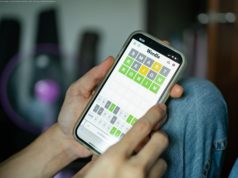The Windows 10 October 2018 update is available now. Here’s what’s in it.
The Windows 10 October 2018 update is available now, but what’s in the update known internally at Microsoft as Redstone 5? The new update is the follow up to the April 2018 update that introduced a few new features including Windows Timeline.
The October 2018 update doesn’t quite have the pizazz of the earlier update, but there are a few things worth having. Larger Windows updates seem to have settled into a bi-annual rhythm. In years gone by, they’d have been known as Service Packs, but they tend to be slightly smaller in scope and more regular now.
As far as we know Microsoft has no plans for Windows 11 yet, so these smaller updates are the way things will play out for the foreseeable future – so expect a Windows 10 Spring 2019 update in the new year, too. How to get the Windows 10 October 2018 update
It’s easy to get the Windows 10 October Update – you might just have to wait a little. It’ll drop down to your computer via Windows Update from 9 October. Microsoft says you will be able to pick a time that suits to you to install the update and reboot your PC.
If you want to get hold of it now, check out our main article: How to get the Windows 10 October 2018 update Improvements to the way Windows does updates
Microsoft says it used machine learning to determine the best time to roll out the April 2018 update – presumably reducing the number of customers that were annoyed by the update installing and rebooting at an infuriating time (we’ve all been there!) – especially where devices are in regular use throughout the day (updates may happen when the machine is charging overnight).
Apparently, the information enables Microsoft to regulate the number of updates taking place and to avoid issues by making sure a PC is absolutely ready (so no compatibility issues) before beginning the install. Closer phone integration
Microsoft has been experimenting with ways to bring phones and PCs together for a little while now, but its efforts have been haphazard, with numerous apps such as Continue on PC appearing on iOS and Android. Microsoft has now brought in the Your Phone app for Windows that means you can access and send texts, see photos and more from Android devices.
Coming soon – probably in 2019 – you’ll also be able to use your Android device from your PC screen – it will simply appear in a window on your desktop. iPhone users are pretty restricted. As before, you can send a web link to your computer to pick up where you left off. It’s not exactly going to be a great experience for iOS.
Timeline was a new feature for Windows 10 introduced in the Spring Update so you could go back and find things you were previously working on. It’s also coming to Android phones, too via Microsoft Launcher. A better clipboard: Cloud clipboard
This update changes the way you copy and paste – and it’ll be interesting to see if it takes off. Of course you can use Ctrl+V in the same way, but Windows+V displays a new panel, powered by Windows Timeline. You’re now able to see your clipboard history – useful if you’re copying and pasting several things. You no longer have to go back and forth! Clever stuff. You can change settings for this in Settings > System > Clipboard. Currently, the clipboard history supports plain text, HTML and image less than 1MB. The clipboard will sync between Windows devices (but they need to have the October 2018 update or later). Microsoft Edge improvements
Microsoft has carried out several updates to Edge in this Windows release include themes and design refinements. The… menu has been redesigned. User feedback showed that Edge’s settings were getting a bit complicated so this has been changed. You can now customise more, too. And – finally – you can customise the Edge toolbar!
Top sites are now shown in the Jump List – just right-click on the Edge icon on the taskbar.
There are also new reading tools such as Line Focus to help you read on the web plus an offline dictionary. Line Focus helps you highlight particular areas on screen, perhaps when you’re showing off content to a class. You’re also able to highlight particular types of words – like nouns – and adjust text spacing.
There are also improved tools for dealing with PDFs in Edge, enabling you to more easily read documents or add notes. Swiftkey is now on Windows
We’ve long been advocates of the SwiftKey keyboard on iOS and Android (although it is very crashy on iOS 11 and 12, but that’s another story). It’s cross-platform and gives you more accurate autocorrections by learning how you write. It was bought by Microsoft in 2016 and finally, it’s coming to Windows starting with the October 2018 Update.
SwiftKey will now power the typing experience on Windows’ touch keyboard in English (United States), English (United Kingdom), French (France), German (Germany), Italian (Italy), Spanish (Spain), Portuguese (Brazil), or Russian.
Windows will give you Swiftkey-style stats: Go to Settings > Devices > Typing and click on View typing insights to see them. Sketch in PowerPoint, edit with pen in Word
Windows Ink is the way Windows works with pen input and now there are new features in PowerPoint and Word to design more easily. You can now sketch slides in PowerPoint and they can be translated into slide designs automatically. There are also additional gestures for Word that make editing documents with pen easier – you can now add line breaks, insert words and split and join words, too. You can also ink in Microsoft To-Do
Microsoft bought ace to-do app Wunderlist in 2015 and, as is the way with these things, it was then turned into a not-as-good version when Microsoft To-do was launched. To-Do works with Office 365 and also now Outlook.com (it synchronises using your Microsoft Account). You’re now able to use it with a digital pen thanks to the latest update. Snip and sketch improvements
The app formerly known as Screen sketch is now called Snip & Sketch. Using your digital pen you can quickly snip and share a screenshot using a new toolbar: Windows+Shift+S brings it up.