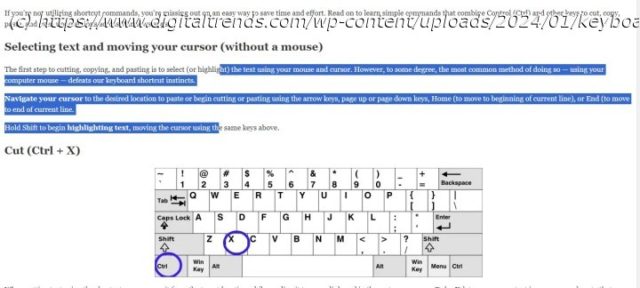In need of some convenient Windows keyboard shortcuts? Cut, copy, paste, and undo — they’re four of the easiest and most helpful commands for any application.
Are you tired of all the right-clicking just to access simple commands like cut, copy, and paste? Sure, it’s not super labor-intensive, but it can get really annoying after a while when you’re constantly summoning one of these actions using a mechanical rodent.
If you’re not utilizing shortcut commands, you’re missing out on an easy way to save time and effort. Read on to learn simple commands that combine Control (Ctrl) and other keys to cut, copy, paste, and even undo actions across Windows apps.Selecting text and moving your cursor (without a mouse)
The first step to cutting, copying, and pasting is to select (or highlight) the text using your mouse and cursor. However, to some degree, the most common method of doing so — using your computer mouse — defeats our keyboard shortcut instincts.
Navigate your cursor to the desired location to paste or begin cutting or pasting using the arrow keys, page up or page down keys, Home (to move to beginning of current line), or End (to move to end of current line.
Hold Shift to begin highlighting text, moving the cursor using the same keys above.Cut shortcut — Ctrl + X
When cutting text using the shortcut, you remove it from the target location while sending it to your clipboard in the system memory. Ctrl + X lets you remove text in one area and paste that same text multiple times in other areas.
Originally, Windows didn’t automatically keep a history of items on your clipboard, meaning text was rewritten in memory each time you typed the keyboard shortcut. That changed with the October 2018 Update, which introduced an extended clipboard with history.