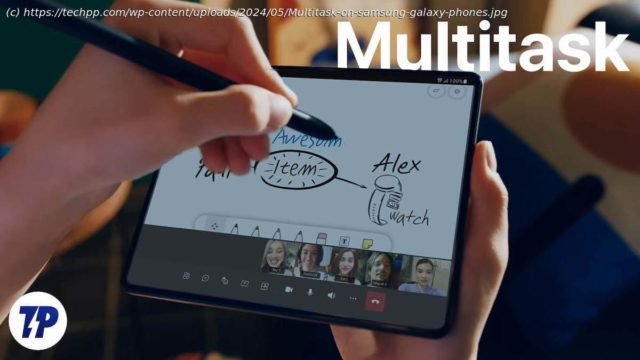Samsung’s One UI packs many multitasking features. Here’s how to use them to multitask on Samsung Galaxy phones and boost your productivity.
Samsung’s One UI packs many multitasking features. If you’ve got a Galaxy phone, especially one with a large screen, like one of the Plus or Ultra models, knowing how to multitask will help you get the most out of its screen estate and get things done efficiently.
Let’s dive in and check out how to multitask on a Samsung Galaxy phone.
Table of ContentsHow to Multitask on Samsung Galaxy Phones
Putting two apps in the Split Screen View is the simplest and most obvious way of multitasking on a Galaxy device. The Split Screen View allows you to split the screen horizontally into two halves to run two apps simultaneously.
For example, you can use Samsung’s split-screen feature to take notes (in your favorite note-taking app) while watching a video on YouTube. Or collaborate on a document in Google Docs while attending a team call on Google Meet. You can also find it useful when you want to drag and drop files from, say, your favorite file manager onto WhatsApp.
One UI allows you to put apps in Split Screen View from the Recents menu as well as the Edge panel. Here’s how it works.
Make sure one of the apps you want to put in the split-screen mode is already open on your device.
Bring up the Recents menu by swiping up the navigation bar or tapping the multitasking button on your phone.
Tap the icon of the app you want to put in split-screen mode and select Open in Split Screen View from the menu.
Finally, select the second app you want to put in Split Screen View, and you’ll have both open on your screen.
If you already have one of the two apps you want to use in Split Screen View open on your screen, using the Edge panel is the easiest way to put it alongside another app in split-screen mode. Here’s how:
Make sure the first app you want to use is open on your screen.
Swipe left on the Edge panel handle to slide out the Edge panel on your device, and you should see all your open apps.
Tap and hold on to the app until you feel haptic. Then, drag the app to the top half or bottom half of the screen to open it in Split Screen View with the first app.
If you don’t see the app you want to open in the Edge panel, tap the menu button (with the candy box icon) to view all your apps and select it from there.
The order in which you select the two apps to open in Split Screen View determines which app goes to the top half and which one sits in the bottom half of the screen. However, you can change their appearance, based on your preference, whenever you want.
Simply tap the three-dot menu between the two apps in Split Screen View and hit the arrow keys to change the position of the apps.
When you put two apps in split-screen mode, they occupy half a screen area each by default. However, when you using certain apps, you may want to adjust this screen area. To do this, tap the three-dot menu between the two apps and drag it up or down as needed.