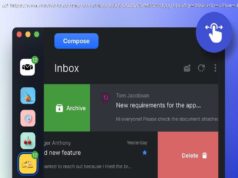Getting iPhones to play nice with Windows can be a challenge, but so can getting Android to play nice with Macs—and it’s that second setup we’re going to tackle here. Read on to find out how to get all your apps working together and your files seamlessly synced between a Google-powered phone and an Apple-powered computer.
Getting iPhones to play nice with Windows can be a challenge, but so can getting Android to play nice with Macs—and it’s that second setup we’re going to tackle here. Read on to find out how to get all your apps working together and your files seamlessly synced between a Google-powered phone and an Apple-powered computer.
Obviously there are a whole host of different paths to take here, depending on which apps you’re already invested in, how much of your digital life you need on each device, and which other devices you’re running on a daily basis. We’ll cover some of the main configuration options, then you can pick and choose.
Maybe you love the apps in macOS, or maybe you just recently switched from an iPhone to Android, but if you’re a fan of Apple’s apps then the bad news is you just can’t get them on the Android platform—with the one exception of Apple Music (if you’re willing to pay $9.99 a month).
You can’t play iTunes movies on an Android phone, not unless you’re going to jump through a lot of hoops to crack the DRM on them. You can’t view your iCloud Photo Library, or get at your iMessage conversations, or make a FaceTime call. These apps are all locked-down Apple apps, with no third-party workarounds.
At this point you’re probably thinking it’s easier just to switch wholesale from Apple’s ecosystem to Google’s (see the section below), but you can get at some of your Apple information on Android. It might even be enough for you to get by.
Email, for example: An iCloud account can be added to Gmail on Android by tapping your username on the app menu, then choosing Add account and Other. Enter your iCloud credentials to log in and add your email address (if you’ve got two-step authentication set up on your Apple ID, you’ll need to create an app-specific password here).
You can export contacts and calendar information from iCloud to Google’s apps on Android, but here the sync is only one way. Once you’ve exported the data, you’ll have to stick to Google’s platform going forward—unless you’re happy working through the process every time you update something on macOS.
Open up iCloud on the web, click through on Contacts, then click the cog in the lower left-hand corner and choose Select All. Click the cog again, then Export vCard, and you can save your contact details to a file that can then be imported through the Google Contacts portal (click More then Import). Those contacts then sync to Android.
For calendars, again you can do this from iCloud on the web. Click Calendar, then the Share Calendar button to the right of your chosen calendar. Make the calendar public, and copy the link—that can then be pasted into Google Calendar (click the plus icon on the left-hand pane then From URL). Events created on macOS will then appear on Android, but not the other way around.
There are some third-party options for syncing data like calendars and contacts (though not for iMessages and photos). We’re reluctant to recommend them considering Apple or Google could change any part of their setup at any time, and that’s before you get into the issue of letting a little-known app have access to all your phone and cloud data.
We did test out AnyTrans, which we couldn’t get to work properly, and SyncGene, which actually did successfully sync contacts and calendar information between our iCloud and Google accounts. Automatic sync will cost you $4.95 a month, billed yearly (manual syncing between two devices is free), but if you really need it then it’s one option—just proceed at your own risk.
It largely depends on how much data you’ve already got in iCloud. The Apple apps on macOS (and indeed iOS) are actually pretty good at handling Google cloud data—it’s getting iCloud data into Android that’s the problem. For the best macOS-with-Android experience, you really need Google underpinning everything.
On the flip side, if you want to stick with Google’s apps and services—maybe you’re a long-time Android user and you just got a Mac—everything is much more straightforward. Refreshingly so, in fact.
The native Mail, Contacts and Calendar apps for macOS can all work with Google accounts rather than iCloud ones, and taking this route means everything syncs to Android easily and reliably. To set this up, click the Apple menu then choose System Preferences —click Internet Accounts, then Google, and sign in with your credentials to start the sync.
From the same dialog you can pick whether to sync emails, contacts, and calendars all at once, or just one or two of the three. There’s also the option to sync Notes, but this is a hacky kind of feature that syncs with a label in Gmail—there’s no actual comparable app on Android.
If you prefer living on the web, everything is even easier. Install Chrome for Mac and all your passwords and bookmarks from Android sync over, and you can then open up Gmail, Google Maps, Google Drive, your purchased movies and TV shows or whatever you like from your macOS machine. Everything is handled in the cloud and syncs in the background, so you know you’ve got the same set of data on both devices.
Meanwhile, Google Photos will gladly slurp up pictures from your Mac and your Android phone and make all your photos and videos available in both places—it can even upload pictures from your Apple Photo Library. To get started, you need Google Photos on your Android phone and Google Backup & Sync on your Mac.
For the desktop client, make sure your settings are right. Click the icon on the menu bar, then the menu button (three dots), then Preferences: On the My Mac or My MacBook tab, Make sure Upload newly added photos and videos to Google Photos is ticked, and all the folders where these media files are located are selected above. If you want all your Google Photos on disk on your Mac as well as in the cloud, sync the Google Photos folder locally (under the Google Drive tab).
This takes care of all kinds of other types of files too, provided you select the right folders in the Preferences dialog. You can open up PDFs, Word files, text files and so on from the Google Drive app on Android, though it won’t have anything to handle files created in Pages or Numbers (your best option here is to export the files in a different format from the native macOS apps).