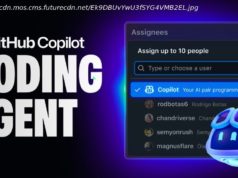The ‘iPhone is disabled’ lock occurs when too many failed passcodes are entered. Here’s what to do when that happens and how to prevent passcode problems.
If you — or some would-be snoop — has attempted to get into your iPhone too many times with the wrong passcode, you may be getting an «iPhone Unavailable» message. That’s good news for you in the event that someone malicious wanted to get into your phone, but won’t do wonders in helping you get back into your phone.
Depending on the reason this error is popping up, or how often it happens, you could become rightfully frustrated at being over-protected. Who wants to have bought one of the best iPhones only to not be able to use it, after all?
Here, we’ll take you through four methods to get your phone back in your control, depending on the situation that presents itself.
The «iPhone Unavailable» (or «iPhone is disabled» or iOS 14 or older phones) message only appears after at least five failed attempts to enter your passcode. Although this can happen by accident, it’s relatively uncommon as the iPhone’s capacitive touchscreen only responds to skin contact, so you’d have to end up accidentally tapping your iPhone’s screen several times in the right places while fumbling around for something in your bag or pocket. So, if you pick up your iPhone and find it in this state, there’s a good chance somebody else was trying to get into it.
The amount of time your iPhone will remain unavailable depends on how many passcode attempts have been made. It locks you out for one minute after five attempts. A sixth attempt increases that to 5 minutes, followed by 15 minutes after a seventh, and finally one hour for each subsequent attempt.
After entering ten wrong passcodes, your iPhone will lock down completely, refusing any further passcode attempts. You’ll either see «Security Lockout» (iOS 15.2 or newer) or a connect to iTunes alert (iOS 14 or older), or if you’ve enabled the Erase Data option in Settings > Face ID & passcode (Touch ID & passcode for an iPhone SE or other home-button equipped device), your iPhone will automatically wipe itself and restart with its out-of-the-box factory settings.
There is no way to unlock your iPhone without knowing the correct passcode. Even Apple can’t do this for you, so if you’re certain you’ve forgotten your passcode, the only way to regain access is to erase everything on your iPhone and return it to factory settings.
This ensures that all your sensitive data remains safe no matter what, but the good news is that if you have a recent backup — either in iCloud or on your Mac or PC — you can be up and running again in a couple of hours. While your device backup contains all of your important data, it doesn’t include your device passcode, so you can set a new one after restoring it.
Note that if you’re using an eSIM, this will be erased as well. You will need to contact your mobile provider to get this set up again after your iPhone has been restored to factory settings.How to fix the ‘iPhone Unavailable error’ (iOS 15.2 or newer)
If you’re using iOS 15.2 or newer — as you’ll find on an iPhone 14 or iPhone 14 Pro — you can wipe your iPhone and start over fresh at any point after the «iPhone Unavailable» screen first appears to bypass the requirement for any other tools like a computer or web browser. If you’re sure you’ve forgotten your passcode, this is the easiest way to get up and running again without having to work your way through two or three hours of password attempts.