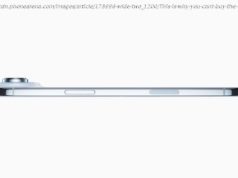You can sync reminders between an Android device and a Windows 10 PC, share files and more – if you have the right apps. We’ll tell you how to make it work.
If you regularly use a Windows 10 PC and an Android phone or tablet, there are several Android apps you can install that can seamlessly link the flow of information between the two. For instance, you can start a quick note on your phone, then finish it later on your Windows 10 PC, or you can receive the same alert on both devices for an appointment.
The following Windows 10-friendly Android apps are all from Microsoft — and all free. To get the kind of interoperability described above, you need to be signed into each of the apps on your Android device with the same Microsoft online account you use to sign into your Windows 10 computer.
The Cortana app for Android lets you create reminders that will sync with, and send notifications to, your Windows 10 PC. To set a reminder in the Cortana app for Android, tap the icon on the lower-left of the app’s main screen (it’s the grid icon with 9 squares), tap the “New reminder” icon, type in a name for your reminder, and set the time when you want to be sent a notification for this reminder. You can also enter a destination that will trigger this notification when you physically arrive at that location, or add an image to the reminder.
Reminders set in the Cortana Android app (left) will appear on your Windows 10 PC, including in the Start menu (right).
Once set, this reminder will sync with your Windows 10 PC; for example, if you have the Calendar app pinned as a live tile on the Start menu, the reminder will appear on the Calendar app’s tile. And when you click the time/date icon on the notification area of Windows 10, the reminder will appear listed on a side panel below a calendar.
And, yes, this works in reverse: You can you set reminders on your Windows 10 PC (either through the Calendar app or Cortana) that will show up on your Android device via the Cortana app.
You can also have notifications that originate from your Android device show up on your Windows 10 PC so that you can read and dismiss them. They will appear on the Windows 10 Action Center panel, listed under your Android device’s name as the category title.
You can have the Cortana Android app (left) forward notifications, including those from third-party apps, to your Windows 10 PC’s Action Center (right).
To activate this feature, launch the Cortana app on your Android device, tap the user icon in the upper-right corner, tap “Settings,” and tap “Sync notifications.” The first two options let you send a notification to your Windows 10 PC for each call you miss on your Android phone and alert you when your Android device’s battery is running low.
The third is the most in-depth — forwarding notifications sent by other apps installed on your Android device to your Windows 10 PC. Tap to switch on this feature, then scroll through the list of apps installed on your Android device and switch on those from which you want to have notifications forwarded; they will appear in the Windows 10 Action Center.
You probably already know that Windows 10 comes with Microsoft’s cloud storage service, OneDrive, which is integrated deeply into the OS — it shows up as a folder in the File Explorer.