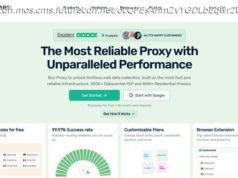If your trackpad doesn’ t seem to be working and you can’ t move the mouse cursor on your laptop here are a couple of ways to fix the problem.
Love ‘em or hate ‘em, all laptops have touchpads in place of a USB mouse. The trouble is, some are very sensitive and an accidental brush with your palm as you’ re typing and send the cursor flying to a different place on the screen.
For this reason, a lot of laptops let you disable the touchpad, whether using a dedicated button, key combination or through the BIOS .
It’s a little too easy to accidentally hit that button and wonder why your cursor is stuck and won’ t move. If you have cats, there’s also a good chance it will stand on exactly the right keys to turn off the trackpad without you realising.
When this happens, restarting your laptop won’ t help. Instead, you’ ll need to find the button or function key combination that will re-enable the trackpad. It’s also possible that someone else has disabled the trackpad via Windows.
Here we’ ll explain how to enable it again.
The first thing to do is check for any button on your keyboard which has an icon that looks like a touchpad with a line through it. Press it and see if the cursor starts moving again.
If not, check your row of function keys at the top of the keyboard. Many will have icons so again look for one that could be a trackpad – typically F7, but we’ ve also seen laptops that use F5 and F9.
Pressing this key alone is unlikely to work, although on some laptops it will. But in most cases, you’ ll need to press and hold the Fn key and then press the relevant function key to bring your cursor back to life.
To check if your trackpad has been disabled in Windows, click the Start button, type ‘mouse’ in the search field, and then select Mouse (or Mouse settings) from the search results.
In Windows 10, just type straight into the search box on the Taskbar.
On the Device Settings tab of the Mouse Properties screen, select the touchpad from the list. If you don’ t know which one to choose, click on each and you’ ll probably find one is disabled.
Simply click the Enable button to turn on your TouchPad.
Some HP laptops have an LED in the top-left corner. If yours is lit, it means the touchpad is disabled. Just tap twice on (a quick double-tap) to re-enable the pad.