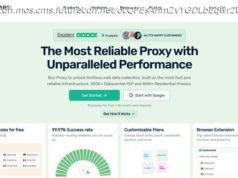Want to know how to install Windows 10? Here’s everything you need to know.
There are a couple of ways to get Windows 10. One is to upgrade from Windows 7 or 8.1. We’ve put together a guide specifically for those wanting the simplest way to upgrade and keep all their files and apps intact.
Here, though, we’ll explain how to install Windows 10 from scratch, without upgrading. This is the best option if you want to wipe your hard drive and start afresh, or you’ve bought a new SSD and want to put Windows 10 on it.
But if you do have a new hard drive, don’t forget you can clone your old one to it without having to reinstall Windows.
Before you start, be aware that using this method will give you a fresh copy of Windows with none of your documents, photos or apps. You’ll have to transfer your files and manually install the apps once Windows 10 is installed.
You can no longer upgrade for free: Windows 10 home now costs £99.99 and Windows 10 Pro costs £189.99 to download.
What you’re buying is essentially a code: anyone can download and install Windows 10 these days – but you need a code to make it work for longer than 30 days.
Rather than downloading ISO files and burning them to DVDs, it’s much easier now, thanks to Microsoft’s Media Creation tool.
Click that link, download the tool and run it. When asked, accept the licence and then choose Create installation media.
You’ll need a 4GB USB flash drive (or a larger capacity) . Select the drive from the list when asked, and make sure you’ve copied any files off it you want to keep because it will be formatted during the process.
The wizard will ask you which language to use, and make sure you opt for the 64-bit version of Windows 10.
Windows will then download and, after that, download any available updates.
It will automatically copy those files to your USB drive and make it bootable, which allows you to install Windows on a blank hard drive.
If the process is successful, you’ll see a „Your USB flash drive is ready“ message.
Insert the drive into the PC or laptop onto which you want to install Windows 10.
Turn on the computer and it should boot from the flash drive. If not, enter the BIOS and ensure the Boot Settings are set to look for a USB drive (or Removable drive) first, not the hard drive.
When the computer does boot from the USB drive you’ll see a Windows logo, followed by a language selection.
Mostly, the installation is automatic, but keep an eye on it and answer any questions you’re asked.
Once the installer has done its job Windows 10 will boot, ask you a few questions about privacy and to sign in with your Microsoft ID, which is optional.
You can create a local account if you prefer. It’s well worth reading through the initial questions and options, since opting for the defaults will mean a fair amount of personal data will be sent to Microsoft’s servers. This isn’t sinister. Some people think different, but most of this is done for convenience. For example, data is stored so Cortana knows about you and can be more helpful.
When you finally get to the Windows 10 desktop, allow a bit of time for Windows 10 search for drivers for your hardware (you may need to connect to a Wi-Fi network first, of course) .
The screen resolution may be wrong, but after a few minutes the correct resolution should be set. If you have any problems, see our Windows 10 troubleshooting guide and how to get help from Microsoft