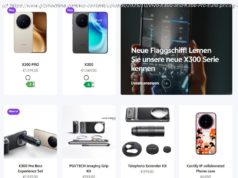Samsung’s new Galaxy S9 smartphone brings a number of new features to the table, and one of the most exciting is super slow-mo. Here’s how to use it.
Samsung’s new Galaxy S9 smartphone may not look radically different from the previous year’s model, but it adds some nifty features like AR Emoji and “super slow-mo,” the latter of which gives users the ability to record video in (small bursts of) slow motion. Super slow-mo records video at 960 fps in 720p resolution. It’s an easy feature to use, and once you learn how, you will be able to take some incredibly stylish shots. Here’s how to get started.
Step 1: Open the camera app. At the top of the screen, you will see the current mode the camera is in. Swipe right until you get to Super Slow-Mo.
Step 2: You can now choose whether to manually activate slow-mo, or have it trigger automatically.
In manual mode, simply tap the record button to start recording video. Next, tap the button to the right to begin recording in slow-motion.
The S9 will only record slow-motion in 0.2-second bursts (when the video is played, this ends up being about 6.4 seconds of footage). You can, however, tap the slow-mo button again, recording multiple slow-mo sections in one video.
If you choose automatic slow-mo, tap the record button, and a square will appear in the camera’s viewfinder. When the camera detects motion within the square, it will begin recording in slow-motion (again, it will only do so for 0.2 seconds). Line up the viewfinder so the person or object you want to record will move through the square, and you should be good to go. As with manual mode, the S9 can record multiple bursts of slow-mo in one video.
Step 3: Once you finish recording your video, it will appear in the phone’s gallery. You can tell which videos have slow-motion segments because they will sport an icon depicting multiple circles. Once you select the video, you will see that same icon on the screen. Tap it, and the bar at the bottom of the screen (which tells you how far into the video you are) will display marks to show which segments are in slow-motion.
You can edit the video, adding music, toggling slow-motion on or off, and trimming sections of the footage. Swipe up to get additional options, such as making the footage loop or play in reverse.
That’s all there is to it. Have fun experimenting with slow-motion recording.
David Cogen — a regular contributor here at Digital Trends — runs TheUnlockr, a popular tech blog that focuses on tech news, tips and tricks, and the latest tech. You can also find him on Twitter discussing the latest tech trends.