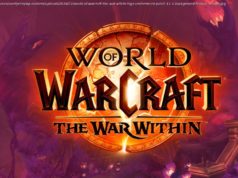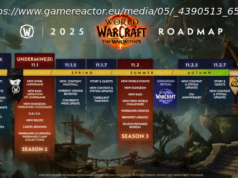We’re going to dig into the latest four-bay QNAP TS-453D NAS, especially the built-in 2.5GbE network interface that promises faster transfer speeds than competitors still running Gigabit Ethernet.
Cloud storage is great for many things, but if you want the absolute fastest performance within your home or office, or if you just want to have more control over your data, then a NAS device is definitely the way to go. I’ve reviewed many such devices over the years from vendors such as Synology, Thecus, and QNAP. Today, I’m going to take a look at the QNAP TS-453D, a 4-bay NAS device that has one specific special feature: Built-in 2.5GbE for faster network performance. How does it perform? Let’s find out! Powering the QNAP TS-453D is an Intel Celeron J4125 2.0 GHz quad-core processor. By default, the device has 4GB of DDR4 RAM, but with two SODIMM memory slots, you can easily upgrade the device with up to 8GB of memory. My review unit had 4GB of RAM in it, which made virtualization testing difficult. There’s a single 120mm system fan in the back to keep theTS-453D cool. I had it running in my office for over a month and found it to be very quiet, so it won’t be distracting in a home office setting. QNAP has it rated at 21.1db.72TB (18TB drive x 4) 2 x 2.5GbE (RJ-45) 1x USB 3.2 Gen 1 (5Gbps) in front,3 x USB 2.0 in back,1 x USB 3.2 Gen 1 (5Gbps) in back 6.61″ × 6.69″ × 8.9″ / 16.79 x 16.99 x 22.61cm 4.98lbs / 2.259kg From a connectivity perspective, there are two 2.5GbE ports on the back that can be aggregated into one to improve performance. Note that you can’t double your throughput from a single stream, but rather the aggregation can be used as either failover in case a switch port dies, or to improve bandwidth on multiple streams, assuming your network equipement supports this functionality. Back in the day, there was something to talk about with the hardware installation section. It usually required unscrewing a front panel to access the drive bays, and then screwing the actual hard drives into the sleds before undoing the whole thing. Nowadays, pretty much every NAS device has easily accessilble hot-swappable drive bays and the sleds are tool-less, meaning you just snap them into place and slide them into the array. The QNAP TS-453D falls into the latter category, with the only wrinkle being the device has a plastic shield in front of the drive bays. To remove the shield, there’s a slide lock on the left side of the device that needs to be in the lower position before you’re able to slide the plastic to the left in order to expose the drives. When the drives are in place, simply slide the cover back over the front – magnets help snap it in place – and then lift the slide lock up to keep it in place. It gives the TS-453D a cool look, even if it doesn’t seem to offer any functional improvements, but note that it does seem to have a lot of static electricity that causes dust particles and pet dander to cling to it. After that, simply plug in the included Ethernet cable, connect the power, and turn it on. Initial setup is normally pretty straight forward, but I had some issues with the QNAP TS-453D. My initial test had the NAS device as well as my PC plugged into a QNAP 2.5GbE switch. This switch was plugged into a Ubiquiti US-8-60W, an eight-port switch. The switch, in turn, is connected to a 24-port Ubiquti switch, which ultimately connects to the Synology RT1900ac router that provides addressing via DHCP. With this configuration, my PC was able to obtain a DHCP lease, but the TS-453D was not receiving an IP address. After some troubleshooting, I disconnected the NAS from the QNAP switch and plugged it directly into the eight-port Ubiquiti switch, and the device was able to obtain an address. I had to then hardcode the IP address (something I would recommend for any server on your network anyway) before plugging it back into the QNAP 2.5GbE switch. Since then everything worked fine, but I still don’t understand why it wasn’t able to obtain a lease through the initial configuration, and QNAP support was stumped as well. After the initial setup, I was even able to re-configure the device to use DHCP, and everything worked fine. Other than this minor hiccup, the initial installation was simple. After installing the QFinder Pro application on my desktop, the device was detected and I was given the option to go through the Smart Installation Guide to start the initial configuration. The system starts by asking you to click a button to upgrade to the latest version of firmware, a process that takes several minutes to complete. The current version is QTS 4, similar to Synology’s DSM 6. Next, you follow a typical installation wizard, where you set the name of the device, set up an admin password, set the timezone, configure network addressing, and determine which file services you want to enable, a combination of SMB/CIFS, File Station, AFB, and NFS.
Start
United States
USA — software Review of the four-bay QNAP TS-453D NAS device with 2.5GbE networking