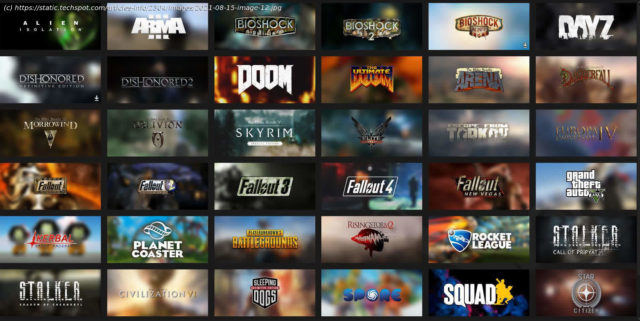A common reason to move your game install files is that you’ve added a new faster or larger drive to your system. Redownloading is impractical, so here’s…
A common reason to move your game install files is that you’ve added a new faster or larger drive to your system, and redownloading is impractical when you could simply move the files and reconfigure the game launcher with said location. When you’re new to playing games from multiple storage devices, there can be a bit of a learning curve associated with having multiple libraries spread about. Some platforms like Steam hold your hand and make it easy to move your games along, while some others feel more like they want to slap you for even thinking of moving your game files. There’s a performance consideration when you’re moving from an SSD to an HDD or vice versa. The slower spinning disk will increase games‘ loading times as we’ve observed in the past, although that rarely has any major implications in actual gameplay where GPU and CPU are more prevalent. The exception to that are games where you have to go through loading screens frequently. In this article we’re covering most major PC gaming platforms: Steam, Origin, the Windows Store, Epic Games Store, Blizzard’s Battle.net, GOG and Riot Games. Browse the article index and pick your platform of choice and follow the steps as listed and move your games with ease. Hopefully it’ll keep you from flying into a rage like I did while trying to figure out the steps for this guide. Steam makes it relatively painless to move your games by adding multiple Steam libraries, so you can configure more than one location where your games are stored. In Steam’s main menu, select Steam > Settings. On the sidebar, go to „Downloads“ > „Steam Library Folders“ > „Add Library Folder.“ Choose the drive where you want to house the games moving forward. You can right-click on the new library and select „Make default folder.“ For this guide, we’re using the E: drive. Hit „New Folder,“ and choose a name for the new library. I’m very creative, so I’ve gone with „SteamLibrary.“ Now that you have a library on the new drive, you can tell Steam to move existing games to the new location. Right-click on the game you want to move, choose „Properties.“ Choose the „Local Files“ tab from the sidebar, then the option „Move install folder…“ Choose the library you want to move the game to, then click „Move Folder.“ Once you’ve done that, you’ll see a loading bar as the game is moved, when it’s ready to play again, just launch it as usual from Steam. Moving one or two Steam games with the instructions above works fine, but what if you just bought a new huge storage drive and want to move all your installed Steam games, worth several terabytes at once? For that, the best solution is moving the entire folder manually using the Windows File Explorer. 1) Create a new Steam Library as shown in the instructions above, or just follow… Go to Steam > Settings > Downloads > Steam Library Folders > Add Library Folder. Let’s say we have created a new Library folder in E:\SteamLibrary. 2) In the Steam Library Folders window, right-click on the new library and select „Make default folder.“ 3) Using the File Explorer, browse to the original Steam library location (usually C:\Program Files (x86)\Steam\) and browse to the game folders location ‚\Steam\steamapps\common‘. Here you will find all the game installation files. 4) Copy the game folders you want to move over to the new drive. 5) Go to the new library location (E:\SteamLibrary) and copy the game folders into the path ‚E:\SteamLibrary\steamapps\common‘. If the folders have not been created, just create them manually. 6) Go to Steam. In your Library, select all the games you moved to the new location (Shift / Ctrl + Click to select multiple games at once).