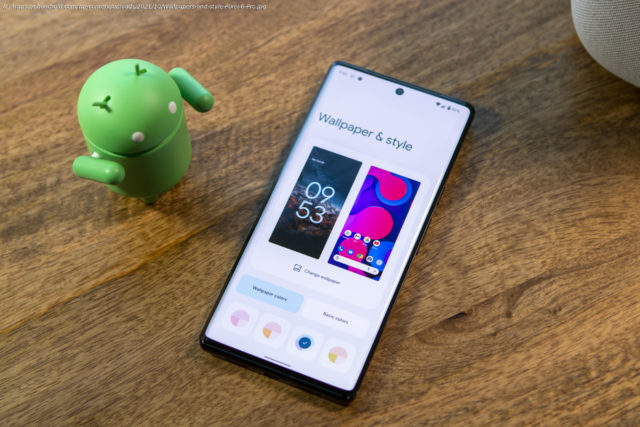Now that it’s been a few days since the Pixel 6 and Pixel 6 Pro have arrived on everyone’s doorsteps, we’ve had some time to tinker around and play with both devices. We’ve already covered the first things you should do, and today, we’re taking a look at the best Pixel 6 and Pixel 6 Pro tips and tricks. https://youtu.be/gS3pZlTHfAs Customize your Pixel 6 If you’ve already been playing around with Android 12, then Material You won’t come as a shock. But this is the most drastic and impressive design overhaul that we’ve seen on Android since Material Design was announced a few years ago. Material You and its color palette picker, will take the the primary colors out of your wallpaper and theme the rest of your device accordingly. This includes things like the Quick Settings toggles, various UI elements, and even some of your Home Screen icons. But you also have a few different options to choose from, if you don’t like what Material You has automatically selected. Just long-press on the Home Screen, tap Wallpaper & Style, and get to customizing. Icon Theming Long press on an empty space on the Home Screen. Select Wallpaper & Style. Tap the toggle next to Themed Icons. Change the App Grid Long press on an empty space on the Home Screen. Select Wallpaper & Style. Tap App grid. Select one of the following: 5×5 4×4 4×5 3×3 2×2 At A Glance From your Home Screen, press and hold on the At A Glance widget in the top left corner. Tap Customize from the drop-down menu. Next to At A Glance, tap the Gear icon. Enable (or disable) the following options to appear in the widget: Commute & Time to Leave Weather Alerts Travel Upcoming Work Profile Enable Dark Theme Open the Settings app. Scroll down and tap Display. Under Appearance, tap Dark theme. Toggle Use Dark theme to the On position. You can also create a schedule for when Dark Theme will be enabled by simply tapping the Schedule button. From here, you can opt to either have it set from sunrise to sunset, or set specific times when Dark Theme will turn on and off. Notification History Missed notifications happen. Or, if you don’t pick your phone up for a while, the list of notifications can seem a bit daunting, so you just clear them all. The problem with this is that you might actually miss an important notification, but don’t know which app it came from. If that’s the case, Android 12 now lets you go back and view your Notification History. Open the Settings app. Select Notifications from the list. Tap Notification history under Manage. To enable Notification history, tap the toggle next to the prompt. Once enabled, any notifications that your Android 12 device receives, will appear in this section of the Settings app. However, there’s also an easier way to view any notifications that you might have missed. Swipe down to reveal the Notification Shade. Under the notifications, tap the History button. When tapping the History button, it will take right to the Notification History section within the Settings app. Power Off Your Pixel 6 Google is always playing around with new and different ways for its users to access Google Assistant. We’ve seen things like squeeze gestures in the past, but those are gone. Instead, you can now opt to activate Google Assistant just by long-pressing on the Power button. Open the Settings app. Scroll down and tap System. Tap Gestures. Tap Press and hold power button. Toggle Hold for Assistant to the Off position. Turn off 5G Open the Settings app. Tap Network & internet. Tap SIMs. Scroll down and select Preferred network type. Tap LTE. Search for everything One of the best Android 12 tips is the ability to search for practically anything on your device. Instead of just being able to search for specific apps or make a Google query, Android 12 introduces the ability to search things like Shortcuts, People, Settings, and even Pixel Tips. When searching for something as simple as “Home”, you are provided with a multitude of different options to choose from. This includes any apps are installed with “home” in the name, along with accessing anything else on your device that has to do with “home”. This is enabled by default, however, you can jump into the Settings app and toggle what appears in the on-device search results.
Timeline words data
Options
Restore all
Clear all