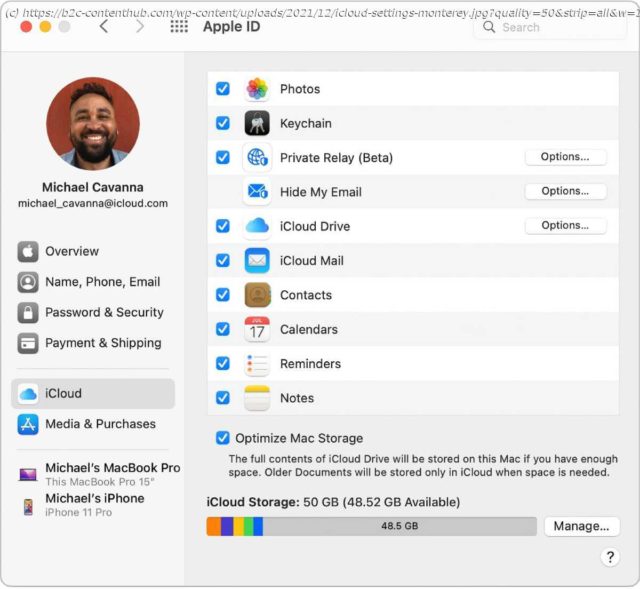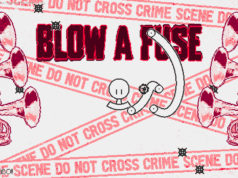Get started down the path towards being a power Mac user with these essential tips.
Got a new M1 Mac this holiday season? If this is the first Mac you’ve ever owned, a hearty congratulations! Your new Mac is easy to use and more powerful than it’s ever been. As easy as the Mac is, doing some things may not be instantly obvious, and you owe it to yourself to make sure you’re getting the most out of your new investment. Here are 10 things that you can do right away that will help you get started down the path towards being a Mac power user. Most of these will cost you absolutely nothing except a bit of time to set up. There’s a good chance that if you’re buying a Mac for the first time, you already use an iPhone or an iPad. Just like those other devices, your Mac wants your Apple ID and Apple ID password. You connect iCloud on your Mac when you first set it up, or through the Apple ID system preference afterward. Apple By connecting iCloud on all your devices, you can share photos, contacts, calendars, and much more, without ever having to physically tether or sync your devices. And if you haven’t created an Apple ID, here’s your chance. Think of your Apple ID as your keys to the kingdom. Time Machine is foolproof backup software made by Apple, baked right into the Mac. You’re crazy not to use it. Time Machine makes recovering from big problems easy because it keeps a snapshot of your Mac and makes it a breeze to migrate to a new Mac when the time comes to replace or upgrade your system. If you’re worried that you’re going to “break” your Mac or delete important files, Time Machine should make you feel much more comfortable. The “time” in Time Machine is a timeline that you can review, restoring files or changes to files that were made at the points where Time Machine saved its backups. Time Machine works with external hard drives. To get it to work, flip the switch in System Preference, tell it where to start backing up, and let it do its thing. Time Machine backs up your Mac hourly, daily, weekly, and monthly, so you’ll always be able to recover. As long as that drive is connected or that Time Capsule is on the network, your Mac will be backed up. If you’ve ever wondered why the Mac doesn’t come with a thick owner’s manual explaining how it works and how all the apps work, wonder no more: That manual is actually built right into the computer. The Help menu is so obvious that most of us overlook it altogether. But we do so at our peril because it can be a huge help. The Help menu sits right there in the menu bar, and it’s contextual: Its contents will change depending on which app is open. Apple Clicking on the Help menu will bring up a search field, table of contents, lists of shortcuts, and other helpful tips and step-by-step instructions, often with visual cues to show you which menus to click on and what menu items to select.