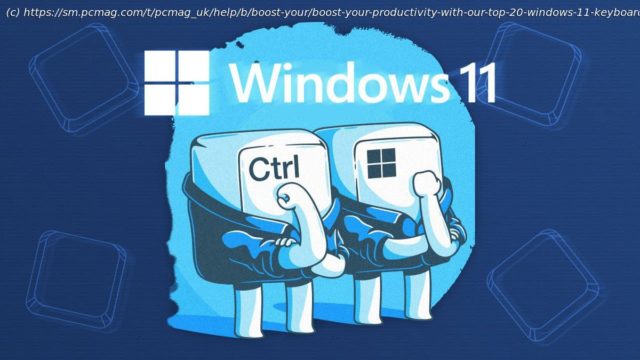You can mouse through menus all day, or simply press two or more keys at once for quick results in Windows 11. We walk you through our favorite time-saving tips.
Despite the options of voice-to-text, touch screens, and other methods of PC input, we still primarily interact with our computers through the keyboard. It’s probably safe to say that most PCMag readers are familiar with common keyboard shortcuts, such as Ctrl-C to copy, Ctrl-V to paste, and Alt-Tab to switch windows. But Windows 11 offers several powerful, lesser-known key combos, many of which make use of the Windows key. I use several of them multiple times a day. With Windows, you also get special-function keys that vary from keyboard to keyboard. Particularly useful are media keys, such as volume, play/pause, and mute. Those aside, let’s look at our top keyboard shortcuts in Windows 11. First, we’ll run down the most useful shortcuts that have made the leap from Windows 10 (numbers 1-13), and then the all-new ones for Windows 11 (numbers 14–20). I’ve loosely ordered them by how often I use them and how useful I consider them to be.1. Windows Key-Shift-S: Take Screenshots Pressing Windows Key-Shift-S opens the Snipping Tool screen capture interface. It takes a screenshot of a rectangle or freeform shape you draw, a full window, or the entire screen. A notification panel opens offering to open the screenshot in an editing window for editing and sharing. This shortcut isn’t the only way to take a screenshot in Windows 11, but I use it at least 20 times a day.2. Windows Key-V: Paste History This key combo brings up one of the best things to come to Windows in the last 20 years: Clipboard History. The Clipboard History lets you copy several things from one document or webpage and then paste them into another, without you having to go back and forth for each item. It works with both text and images you’ve copied to the clipboard. Note that for Windows 11, the panel that pops up is combined with the next keyboard shortcut I’ll discuss.3. Windows Key-. (period): Special Characters This shortcut opens a panel offering emoji, special characters, symbols, and even GIFs to enter at the cursor. I often use it to enter em dashes and en dashes. It’s also great for entering accented characters, Greek letters, and other symbols that aren’t on a standard US keyboard. A helpful feature of this tool is that it gives you quick access to your most recently used symbols. 4. Windows Key-Tab: Task View Sure, you can still use plain-old Alt-Tab to switch among running applications (holding down the Alt key after the initial press shows all apps in the current desktop). The Windows key flavor shows the full Task view, meaning you can see and switch among all your multiple desktops and all the apps running in each of them. You can then drag apps from one desktop to another. I like to have a work desktop and a personal one, so when a personal app, like WhatsApp sneaks into my work desktop, Windows Key–Tab lets me drag its tile onto the appropriate desktop.
Start
United States
USA — software Boost Your Productivity With Our Top 20 Windows 11 Keyboard Shortcuts