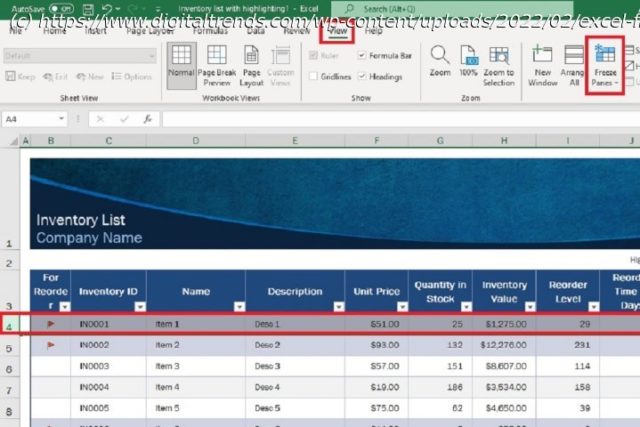Looking for a way to make your Excel spreadsheets read more clearly? Why not try freezing some of the rows and columns. Here’s how.
If you’ve ever worked with an enormous Excel spreadsheet, you’ll know just how daunting all those rows and columns can be. Once you’re over 10 or 15 different values and labels, it can get pretty difficult to hang onto any info you’ve gleaned from these early cells. Fortunately, there’s a simple way to lock those little rectangular boxes of information.
The name of the game is “freezing,” and the execution is about as surface-level as the word. You freeze specific rows and columns, so when you’re scrolling through, these cells remain stationary on the page.
Here’s our step-by-step guide to teach you how to start freezing today!How to freeze a row in Excel
Step 1: Pick out the row or rows you want to freeze. These will be the rows that will stay with you as you scroll through the spreadsheet. Select the row immediately below the row you want to freeze. So if you want to freeze rows 1-3, you need to select row 4.
Step 2: Then select the View tab from the ribbon menu at the top of the screen.
Step 3: From the drop-down menu that appears, select Freeze Panes.
Alternatively, if all you want to do is freeze the top row of your spreadsheet, you don’t have to select any rows beforehand. You can just click on the View tab and then Freeze Panes > Freeze Top Row.