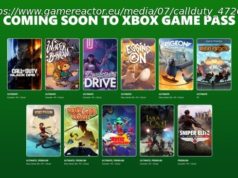With the latest April 2018 Update, Microsoft has added the ability to download and install Fonts directly from the Microsoft Store. Currently, users can download fonts from third party websites and install using Control Panel. However, with April 2018 Update, this will change as Microsoft will make fonts available directly in the Microsoft Store. This…
With the latest April 2018 Update, Microsoft has added the ability to download and install Fonts directly from the Microsoft Store. Currently, users can download fonts from third party websites and install using Control Panel.
However, with April 2018 Update, this will change as Microsoft will make fonts available directly in the Microsoft Store. This will have several benefits like users can use the official channel to download fonts and don’t have to rely on third-party websites. You can use this guide to easily install and activate fonts from the Microsoft Store.
Once installed, the font will appear on the Fonts page in Settings. If in case you can’t see it, use the search option on the top to search for the font.
If you have downloaded a font for a particular purpose and want to uninstall it after you’re done then follow the guide below to do the same.
Once uninstalled, the font will be removed from the system. You can always head back to the Microsoft Store and install the font back. Microsoft has made it easy for the users to install the fonts directly from the Store. This allows users to install fonts from a safe place instead of going to third-party websites. You can always install fonts from those websites but it’s not recommended. Downloading fonts from the Store also give proper credits to the legal owners of the font.
The font option is available in Windows 10 starting version 1803 so if you don’t see it then head to Windows Update and download the latest update for your Windows 10 PC.