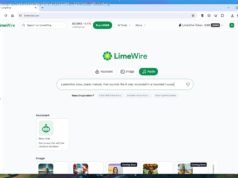Looking for a way to snap a quick pic of your Chrome OS screen? Learning how to take a screenshot on a Chromebook is a simple process, so whether you’re more used to Windows or MacOS commands, by the time you’re finished reading this guide, you’ll know of a handful of ways to take a screenshot on Chromebooks.
Chromebooks and other devices that run Chrome OS are great if you want a simple and cost-effective machine for accessing the web. Google’s browser-for-everything approach can cause some confusion, however, especially for general functions like taking a screenshot in Windows or doing the same on MacOS.
While even the best Chromebooks don’t include a “Print screen” key, learning how to take a screenshot on a Chromebook is actually fairly simple — whether you need to grab the entire screen or just a portion.
Quick tips:
To take a screenshot of everything you see on your Chromebook’s screen at once, hold down the “Ctrl” key and press the “Switch window” key. The latter button is typically located in the top row, in between the “Full-screen” and “Brightness down” buttons, and is represented by multiple squares.
Once you press both of them, you will see a notification in the bottom corner of the screen alerting you that your screenshot has been saved. Screenshot image files save directly to the Chromebook’s “Downloads” folder, so you can take and access screenshots even when offline, and are labeled with the date and time they were recorded. Click the notification to open the Downloads folder and select the image file.
Note: Screenshots are saved locally and won’t be available on Google Drive unless you manually move the file. For more tips on how to use Google Drive, check out our guide.
If you happen to have a Chromebook with a 360-degree hinge like a Pixelbook, there’s one more method you can use for capturing a full screenshot. As long as you’re running Chrome OS 64.0.3282.134 or later, you can just press the power button and volume down buttons at the same time just like you would on a smartphone. This is great when you’re in tablet mode, where using the keyboard is far from convenient.
Chrome OS can also select only a portion of your screen to save. Here’s how to do it.
Step 1: Hold down the “Ctrl” and “Shift” keys at once, then press the “switch window” button.
Step 2: Chrome’s cursor will be temporarily replaced with a crosshair. Click and drag a square across the portion of the screen you want to save, then release the trackpad or mouse button.
The partial screenshot will be saved in the Downloads folder, the same as a full screenshot.
Chrome OS doesn’t save screenshots as copied images like Windows does when the “Print screen” button is pressed.
If you’d like to simply copy a screenshot (for insertion into an image editor, for example) watch the notification that appears above the system clock. Click the “Copy to clipboard” button, then press Ctrl+V when you want to paste it.
The screenshots captured by Chrome OS are ready to share, but if you want to do a little more with them, you should familiarize yourself with Chrome’s built-in image editor. Here’s how to access it.
Step 1: Open the Downloads folder and double-click your screenshot to open it in the image viewer.
Step 2: Click the pen icon in the bottom right corner of the window to enter edit mode. Tools for cropping, rotation, and brightness adjustments will appear at the bottom of the window.
Step 3: When you’re done, click the pen icon again to finalize your edits. The built-in editor doesn’t allow you to save copies, so you may want to copy the image manually before working on it.
If you’re using a Chrome-powered desktop (also known as a Chromebox) or if you’ve plugged an external keyboard into your Chromebook, the keyboard probably uses a standard function key row instead of Chrome’s dedicated button row.
The good news is that the function keys do the same job — F1 goes back, F2 goes forward, et cetera. The F5 button works as the “switch window” button on standard keyboards, so the screenshot command becomes Ctrl + F5.
The built-in image tools for Chrome OS are a bit anaemic, but luckily there are plenty of apps and extensions on Google’s Chrome Web Store to help add extra functionality. Here are some helpful picks:
Clipular — An all-in-one Chrome app that lets you save, edit, and annotate screenshots. It can also save screenshots directly to Google Drive.
FireShot — Save an entire page as an image without multiple screenshots.
File System for Dropbox — If you prefer Dropbox to the built-in Google Drive, this app will mount your Dropbox folder in the standard file browser. Just copy your screenshots over from the Downloads folder.