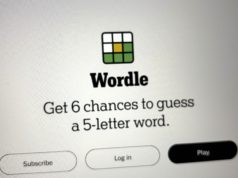Android 9 Pie is finished and heading out now to Pixel devices, with phones that were part of the Android P beta program next in line. Whether you’ve been following the development of the OS for the last six months, or you’re completely new to it, here are some of the cool tricks that are now possible on Android devices.
Android 9 Pie is finished and heading out now to Pixel devices, with phones that were part of the Android P beta program next in line. Whether you’ve been following the development of the OS for the last six months, or you’re completely new to it, here are some of the cool tricks that are now possible on Android devices.
Let Android smartly manage battery usage via Settings, Battery, and Adaptive Battery, and apps that are deemed less important are shunted into the background. Notifications from them might be delayed, but they’ll use less battery juice, and the system should get smarter over time. Battery Saver is still here too, for when your battery gets really low.
Another smart feature in Android 9 Pie that supposedly gets better over time is Adaptive Brightness, which you can find in the Display menu of Settings. Android takes into consideration the app you’re running and the ambient light levels to set the display brightness automatically, which saves you constantly fiddling with the slider yourself in something like a video app.
New in Android 9 Pie are App Actions, custom shortcuts into features inside apps that predict what you want to do next, “based on your context” according to Google. Expect to see a link to maps navigation if you’re about to leave for work, or a shortcut to Spotify if you’ve just connected a pair of headphones. To see them, open up Android’s app drawer.
Similar to App Actions but not quite the same are Slices, which aren’t yet available in Android 9 Pie—they’ll be out “later this fall” Google says. They’re app shortcuts that appear in the results whenever you search for something on your phone, so if you look for “Lyft” for example, you might see some quick links to ordering a ride home or to work.
The old Volume Down+Power button combination still works for taking a screenshot on your Android 9 Pie device, but you can also long-press on Power and tap Screenshot instead ( Power off and Restart buttons are listed too). It makes it quicker to take screenshots with one hand, and you can tap Edit on the notification to add annotations after.
Android 9 Pie adopts a more iPhone X-style navigation system by ditching the Overview (square) button and adding more swipe controls: Swipe up on Home to see recently used apps, then swipe up again for the app drawer. You can edit some of these options, depending on the model of your phone, by going to Settings, System, and Gestures.
The usual screen rotation lock controls are still present and correct in Android 9 Pie, but the OS gives you a nice quick option for switching between portrait and landscape on demand when you need to. If you change the orientation and the screen is locked, you’ll see a small Rotate button in the corner where the Overview button used to be.
Video, music, and social apps have a tendency to blare out audio when you don’t necessarily want them to, and silencing them is quicker in Android 9 Pie. Just tap once on the Volume Down button, then tap the musical note symbol to mute the media. Tap the cog icon below and you can adjust volumes for alarms, calls, media playback and so on.
Android 9 Pie will recognize when you’re dismissing a lot of notifications from the same app, and ask you if you want to mute them or keep displaying. To bring back an app you’ve previously muted, open Settings then tap App & notifications and Notifications —you can see how many alerts each app has sent and toggle the pop-ups on or off as needed.
The Do Not Disturb mode gets an upgrade in Android 9 Pie: As well as silencing incoming alerts, as it always has, it can now hide pop-up notifications too, so your phone won’t light up or show anything in the status bar (except critical phone alerts). To configure all of this behavior to suit your tastes, open in Settings then choose Sound and Do not disturb.
Google’s Digital Wellbeing suite of tools, like Slices, is still at the “coming soon” stage, though Pixel owners can enter a beta program here. Digital Wellbeing appears as a new option in Settings, and you can then see which apps you’re spending the most time in, and set limits if you want to. These limits can be easily disabled again, but it’s something.
Another part of the upcoming Digital Wellbeing suite is a feature Google is calling Wind Down, which uses a few tricks to get you to go to sleep and not stay up on your phone. Set your bedtime, and as the time approaches, Android grays out the screen, turns on a blue light filter, and enables Do Not Disturb. When you wake up, all these changes are reversed.