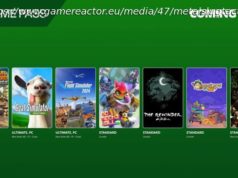Microsoft’s latest Windows 10 May 2019 Update (aka 19H1) offers one key feature, Windows Sandbox, plus a number of minor improvements, including changes in Windows Update.
Use commas to separate multiple email addresses
Your message has been sent.
There was an error emailing this page.
By Mark Hachman
Senior Editor,
PCWorld| PT
Microsoft’s Windows 10 May 2019 Update offers some badly needed improvements to Windows Update, a much speedier search function, and troubleshooters that solve problems on their own. There’s even an updated emoji keyboard with symbols and the more sophisticated kaomoji (❁´◡`❁). The best feature, however, is the cool new Windows Sandbox.
The May 2019 Update (also known as 19H1 or version 1903) may not officially be pushed to your PC until later in May, but it’s already available if you want to manually download it via Windows Update. We’ve also compiled a separate roundup of the best hidden features of the Windows 10 May 2019 Update that lurk beneath what we’ve talked about here, including a better Focus Assist and reserved storage.
Windows Sandbox stands out as a secure lockbox for testing new apps and sites—but only if you’re running Windows 10 Pro. If you’re familiar with Windows 10 Pro, you’re aware that virtualization is one of the key differentiatiors—everything from a full-fledged Hyper-V virtual machine, to the more purpose-driven WDAG secure browser. Sandbox is somewhere in the middle: It’s a simplified, protected, virtual “Windows PC” that lives within your actual, physical PC.
Windows 10 Sandbox is a pristine, secured Windows installation that’s not linked to your account. It’s essentially a barrier isolator for bad stuff that might harm your PC.
You’ve already learned not to mess with an app that might be malware—the same goes for a website. Sandbox changes the game. Now you can open a suspicious entity within Sandbox. If it is malware, it will remain trapped within the Sandbox virtual environment—and once you close the app window, everything disappears, permanently. There’s one exception: If you copy a downloaded file out of Sandbox and into your PC, it remains. You’ll need to be sure you haven’t downloaded any malware. But that’s the whole point of Sandbox.
You can use Sandbox to visit places on the Web you might normally not go, and run apps within a protected environment. Don’t use it as an excuse for piracy, though.
Sandbox carves out a chunk of your CPU and memory to run, so how fast your PC performs will affect Sandbox’s performance. But it’s a useful tool for testing that “system utility” that’s giving you some bad vibes, or just browsing securely in places you probably shouldn’t go. (It doesn’t anonymize you, though, so beware.)
Want a deeper dive on Windows Sandbox? Check out our Windows Sandbox tutorial for more.
Every year, twice a year, a new raft of videos surfaces showing how Windows Updates trash gaming sessions, livestreams, presentations, and more. Microsoft’s listened and made improvements. A new icon appears on your taskbar when an update that requires a reboot is imminent, while a redesigned Settings page puts the “pause updates” option front and center. Finally, a smarter Active Hours option debuts, using AI to figure out when you’re least likely to use your PC.
At long last, Windows will visually remind you that a Windows update is nigh.
The addition of an “update imminent” alert to your taskbar is slap-your-head obvious, and will certainly help mitigate the shock users can feel at an unexpected update. (Browsers like Chrome already use a similar icon.) It’s a seemingly small but very welcome new feature of the Windows 10 May 2019 Update.
The Windows Update settings menu now puts the option to pause updates front and center.
I’m less sure about the new option to “automatically adjust active hours for this device based on activity” (Settings > Update & Security > Change active hours). Though I move back and forth between “production” and Insider machines, Windows’ AI thought that my current active hours were between 10 PM and 11 PM—instead of all the hours spent during normal business hours using that PC. You can click the Change link to open up a menu to change the Active Hours yourself, but Microsoft could better inform users on how to fix it.
Home
United States
USA — software Windows 10 May 2019 Update review: Sandbox and a better Windows Update...