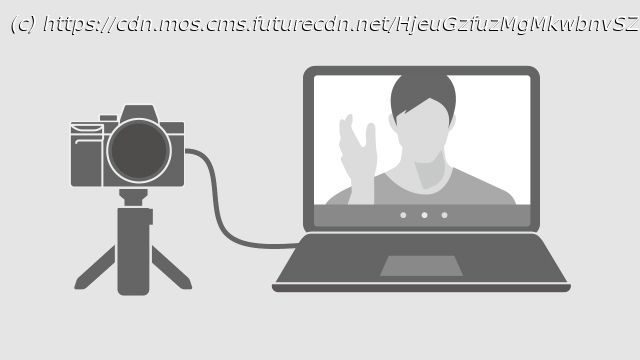Struggling to find a webcam? Here’s how to turn your existing camera into a webcam, whether you own a Canon, Nikon, Panasonic, Fujifilm or GoPro camera.
Been wondering how to use your camera as a webcam? You’ve come to the right place – we’ve rounded up all of the new software that’s been released by the likes of Canon, Nikon, Panasonic, Sony and GoPro to help you do just that. Webcams have understandably been in short supply recently, so many have been wondering how to turn their current or old camera into a high-quality replacement. In the early days of the pandemic, this was a little trickier than it is now – most of the major camera brands hadn’t yet released dedicated software for turning cameras into webcams back then, so the best option was to use video capture cards like the Elgato Cam Link 4K. Luckily, that’s all changed now. Canon, Nikon, Fujifilm, Panasonic, GoPro and now Sony have all released beta desktop apps that should save you faffing around with capture cards and software like OBS. To find links and instructions for your camera brand of choice, just use the menu at the top of this page. Despite the arrival of official software from the big camera brands, though, there’s still a chance your setup won’t be supported. Some of the software is currently either PC or Mac-only, while many only support a limited range of recent cameras. If that’s left you in a bind, it’s still worth looking at the more foolproof method we’ve included directly below. This method guarantees you the highest quality, and as long as your camera can output a ‘clean HDMI’ signal and you have a cable to connect it your computer, it will avoid issues with issues like model compatibility. Whether you use Zoom, Skype or Google Meet, we’ve got the instructions to help you use your camera as a webcam and step up your video conferencing game… Many camera manufacturers have now released beta software solutions to let you use their cameras as webcams without any additional hardware, but these come with various limitations – including only working with select models. If the options further down this page don’t work for your particular setup, then there is a high-quality alternative – using a video capture card. This approach comes with bonuses like being able to stream in 4K at 30fps and compatibility with all cameras that have an HDMI output. To do this, you’ll need three main ingredients: To really get the best quality video and sound, some other optional accessories include an external microphone, tripod and lights. We have more tips on that further down this page, but here we’re focusing on the basics needed to use your DSLR or mirrorless camera as a webcam. Before we start, it’s worth noting that your camera needs both an HDMI output and the ability to output a ‘clean’ HDMI signal, which means one that doesn’t include graphic overlays like your frame-rate and autofocus mode. On many cameras, you can remove these either in the settings or just by pressing the ‘info’ or ‘display’ button on the back of the camera. Ready to get cracking? Here’s how to build your setup. You’ll need a video capture card that supports UVC (or USB Video Class). This is the same protocol that allows webcams to work with the likes of Zoom and Skype. We went for the Elgato Cam Link 4K, though this is currently quite hard to find right now – in fact, Elgato told us it’s selling out faster than it can make them. If you can’t track one of those down, it’s worth considering alternatives like the Elgato HD60 S+, Magewell USB Capture HDMI gen 2, and Mirabox Capture Card. Here are some of the best deals available right now. Tracked down a capture card? Now it’s just a case of connecting it to your camera and laptop. Our Elgato Cam Link 4K didn’t come with the necessary micro HDMI-to-HDMI cable, so it’s worth checking before you buy. Plug the HDMI output of your camera into the HDMI input on the video capture card, then the latter to your laptop via USB. Check the manual of your video capture device to see if you need any extra drivers. All done? Now you’re ready to move onto the final step. If you simply want to turn your camera into a webcam for team meetings, then you shouldn’t need to install any additional software. Whether you’re using a macOS or Windows computer, your laptop should recognize the camera as a webcam and make it available as an option in your chosen video conferencing app.