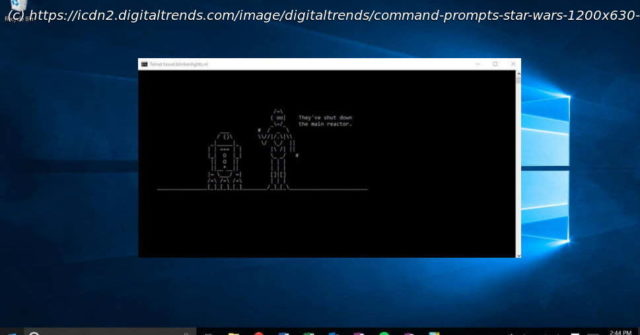This how-to guide will teach you how to use Command Prompt commands. We cover commonly-used commands, as well as lesser-known commands that are still helpful.
It’s much easier to troubleshoot problems on your PC when you know how to use the Command Prompt in Windows 10. There are multiple commands to use, so we’ve put together a useful list of the most common commands, as well as some less common options that will have you feeling like a command expert in no time. Read on to learn all sorts of handy commands, like how to Ping, analyze your network connection, and even watch Episode IV of Star Wars. You don’t need to know all of the Command Prompt commands to find some use in it. These are our favorites and some of the ones we consider the most useful. Help — Arguably the most important of all Command Prompt commands, typing “help” will give you a list of available commands. If you don’t learn anything else from this guide, know that “help” is only four short letters away if you ever fall down a CMD rabbit hole. “command” /? — While it requires you to input a command in the quoted section (without the quote marks), this one will tell you everything you need to know about any of the commands on this list. It’s great to use if you want more detailed information about what the commands do and to see examples of how they work. TRACERT — Should you want to track your PC’s internet traffic, this command lets you track the number of intermediate servers your packets go through, the time each transfer requires, and the name or IP address of each server. IPConfig — If you have networking issues, IPConfig will be very useful for all sorts of reasons. Running it tells you a lot about your PC and your local network, including the IP address of your router, the system you’re using at the time, and what the state of your various network connections are. Ping — Need to confirm whether your internet is officially down or if there’s just some software problem causing an issue? Ping something. It doesn’t matter whether it’s Google.com or your own personal remote server. Whatever you choose, if you get a response, you know a connection is there. This command is also useful for checking if local network systems are functioning properly. Chkdsk — Check Disk, written as “Chkdsk,” looks at your chosen drive for errors. Although there are plenty of Windows and third-party tools for checking a drive for errors, Check Disk is a classic that works well and could save you from losing data if it finds a problem early enough. SFC — Short for System File Checker, the command “SFC /scannow” will scan through all of the Windows system files to look for any errors and repair them if it can. Warning: This one can take some time. Cls — Command Prompt command results might be useful, but they aren’t the most well organized or easy to read. If the screen is getting too full, just type “Cls” and hit enter to clear it. Dir — If you’re using the Command Prompt to browse your file system, the “Dir” command will display all of the files and folders within the current folder. You can also add an /S and use it as a search when you want to find something specific. Netstat — This command displays all sorts of information about existing connections to your PC, including TCP connections, ports on which your system is listening, Ethernet statistics, and the IPRouting table.