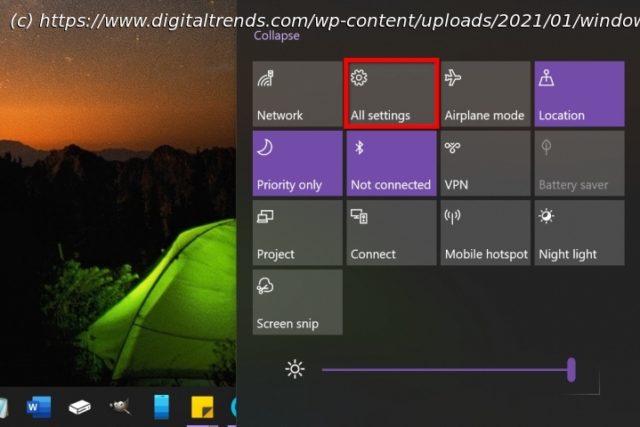If your PC is being sold or has serious errors, then your best option is to factory reset Windows. We’ll walk you through the entire process, step by step.
If you’re dealing with a sluggish or unresponsive computer, you may be close to just giving up. While your misery is understandable, don’t throw in the towel just yet. Before you ditch your computer and spend hundreds, or even thousands, of dollars on a new one, there’s one last trick that can save you time and money: A factory reset.
Follow the steps below to easily and successfully reset your Windows 10 or 11 PC to its clean factory setting. And if you’re running into regular slowdowns, check out our guide on how to speed up Windows, too.First, back up your computer
Before you reset your system, you’ll want to back up important information that you don’t want to lose. This includes documents, photos, music, and movies, but there are other items to back up as well. Make sure that you know all of your saved passwords, export all of your browser bookmarks, and have installation files for all the software you’ll want to reinstall — or know where to get them.
Also, make sure you back up app-specific data, like custom filters saved in a photo utility, save files from your favorite games, and back up emails if using an offline client.How to factory reset Windows 10
Windows 10’s reset feature is found in the settings panel. It can rebuild a fresh copy of Windows 10 if you so choose, replacing all drivers and resetting all settings.
Note that this might be technically different from a “factory reset” option provided by manufacturers. Check your documentation or give technical support a call if you want to return your PC to how it was when you first pulled it out of the box. The manufacturer might have special partitions set up on the hard drive or might be able to provide a factory restore image on bootable media.
Step 1: Click the Notifications icon on the taskbar (or press the Windows button + A) and then click the All settings tile in the Action Center. You can also click the start button followed by the Gear icon on the Start Menu.
Step 2: Click Update & Security.
Step 3: Select Recovery listed on the left.
On the right, you’ll see two options. The first, Reset this PC, is the method we’re going to use for this guide.
The second, Advanced startup, is worth considering if you have a little more technical skill. It’s for modifying your computer on a deeper level or installing a completely different operating system. This comes in handy if your manufacturer provides a factory restore image or external drive containing the image to return your machine to its factory state — proprietary software included.
Unless you’re completely sure you understand what each of the options in this setting does, it’s probably best to leave it alone.