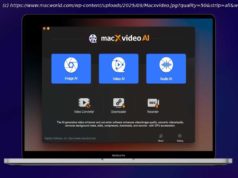Casting apps and streaming services to your TV from your phone is cool, but with screen mirroring you can share whatever you see on your device. Here’s how.
Did you know that most smart TVs in 2024 will allow you to mirror your entire smartphone or tablet screen directly to your TV without the need for cables? This feature lets you share everything from your device’s screen — including apps, videos, music, and photos — on your TV.
The process of setting up screen mirroring and the overall experience may vary depending on the kind of phone, tablet, or PC you own. However, there are common aspects to the process regardless of your device. This article is designed to cater to all users, providing a comprehensive reference for screen mirroring that is inclusive and informative.
Let’s enhance your understanding by distinguishing between the two primary types of streaming: mirroring and casting. This knowledge will empower you to make the most of your smart TV and devices.
« Mirroring » essentially turns your phone, tablet, or computer into a quasi-TV station, displaying everything from your device’s screen on your TV. This can be incredibly useful in scenarios where you want to share what you see and do with others, like when planning trips or guiding someone through a task on their device.
On the other hand, « casting » comes into play when you specifically want to watch a movie, TV show, YouTube video, or listen to music on your TV rather than on your mobile device. This involves sending a link to your smart TV or streaming media device to start playing the media on your TV while offering control options from your mobile device.
This article will explore the details of effectively mirroring your devices for a seamless and immersive experience.How to mirror an iPhone or an iPad to your TV
To mirror an iOS/iPadOS device to your TV, you’ll need a smart TV or a streaming device that supports Apple’s AirPlay 2 technology. These include newer smart TVs from Sony, TCL, Hisense, Samsung, LG, or Vizio, and streaming devices like newer Rokus and Apple’s own Apple TV HD and Apple TV 4K.
Step 1: Turn on your TV. If it’s an AirPlay 2-compatible TV, skip to step 3.
Step 2: Turn on your AirPlay 2-compatible streaming device.
Step 3: On an iPhone X or later or iPad with iPadOS 13 or later, go to your home screen and swipe down from the top-right corner to access Control Center.
Step 4: Tap the Screen Mirroring button (two interlocking rectangles).
Step 5: Choose your AirPlay-compatible smart TV or streaming device from the list of available AirPlay 2 devices.
Step 6: Your mirroring session will start automatically and you should see your screen’s content on your TV.
Step 7: To end the screen mirroring process, repeat steps 3-4.
If your TV is displaying your phone’s screen in portrait mode, but you prefer the wider landscape view, simply rotate your phone to landscape mode. If your iPhone’s rotation lock is enabled, you’ll need to disable it for this to take effect. You can disable the rotation lock by swiping down from the top-right corner of the screen to open Control Center, then tap the « Rotation Lock » button to turn it off.
If your TV or streaming device is not appearing in the list of available AirPlay 2 receivers, you might need to activate AirPlay 2 on that particular device. You can usually do this by accessing the settings or menu of the TV or streaming device and looking for the AirPlay or screen mirroring options.