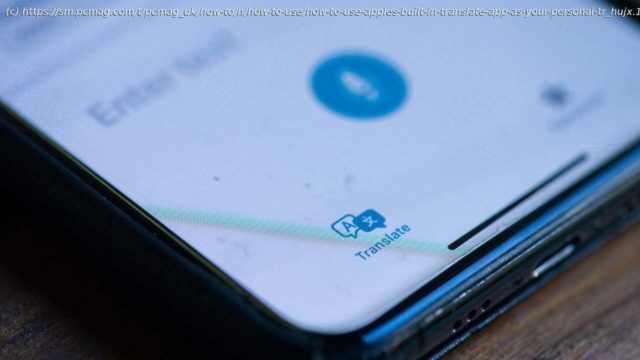If you need a quick translation, the iPhone, iPad, and Apple Watch come with their own built-in translator app from Apple.
Need to translate speech or text on the go? Several mobile apps can get the job done, but for those of you with an iPhone, iPad, or Apple Watch, Apple offers its own app. Unveiled with iOS 14, the Translate app supports 19 languages, including English, Spanish, French, Italian, German, Russian, Portuguese, Japanese, Chinese, Korean, Ukrainian, Polish, Arabic, Dutch, Indonesian, Thai, Turkish, and Vietnamese. Some are also available to download for offline access.
On an iPhone or iPad, you can see the translation in real time as you type or speak, copy and paste a translation, and point your camera at text to see the overlaid translation. On an Apple Watch, you can have a real-time conversation with another person simply by speaking, listening, and switching the languages back and forth. Now, here’s how to translate text and speech on your Apple device.Translate Text and Speech
Ready to translate? Your first step within the app should be to choose the source language (the one that needs to be translated) and the target language (the one you’re translating to). Tap the down arrow for the first language, if it’s not already set correctly, and change it to the language you want. Do the same for the second language.
Tap anywhere in the space below the listed language and enter the text. As you type, the translation appears for each word in real time. You’ll also notice that the keyboard will change to include the characters and symbols for the selected language. For instance, the Ukrainian keyboard will display the Ukrainian alphabet, the Arabic keyboard will show Arabic script, and the Japanese keyboard will display Japanese kanji. Predictive text also changes based on the language.
Start typing a word in the language you chose, and the suggestions display words in that language. Tap Next on the keyboard, then the Play button next to your original words and/or the translation to hear each one spoken aloud.
If you’d rather speak your phrase, tap the microphone icon. Wait for the Listening message to appear on the screen and then speak. Your words then appear on the screen as you talk; make sure they match what you say. The translation pops up on the screen. Tap the Play icon to hear the translation spoken aloud.
Want to quickly switch the source and target languages? Tap the squiggly line in between them. You or someone else can then type or speak in the new source language and wait for the translation.
For gendered languages that use masculine, feminine forms, you can view gender-based alternatives for people and objects. This way, you’re able to tweak the translated text based on gender. To enable this, tap the ellipsis icon at the top of the Translation screen and select Show Grammatical Gender.
Typically, the app needs an internet connection to translate, but you can download specific languages for offline translation. Tap the ellipsis icon in the upper right and select Download Languages.