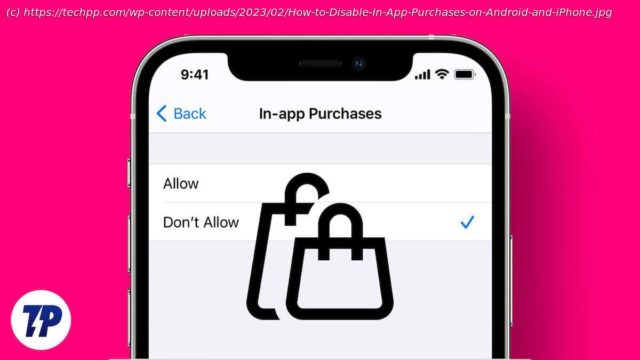Protect your wallet and prevent unexpected charges by learning how to disable in-app purchases on iPhone or Android device. Follow these easy steps today.
In-app purchases are a common technique used by most apps and games that allow users to buy additional content or services within the app, such as paid versions, paid feature unlocks, special items for sale, or even disabling ads within the app and services for anyone who downloads the free version. In this way, app and game developers can earn extra money by encouraging you to buy content in the app and upgrade to the paid version.
Some apps add value in the paid version, but most of the time, apps and games will empty your bank account if you do not pay attention to how you spend money on in-app purchases. There have been so many incidents where people have spent lakhs of rupees on in-app purchases and lost money.
Most of these issues can be solved by disabling in-app purchases within the app. In this guide, we will show you how to disable in-app purchases on Google and Apple app stores, tips on how to prevent kids from making purchases without your permission, and more.
Table of ContentsHow to Disable In-App Purchases on Android and iPhone
Open the Google Play Store app on your smartphone.
Once you are logged in, tap your profile icon in the upper right corner of the screen
From the pop-up menu, select Settings.
On the Settings page, tap Authentication, and then tap Require authentication for purchases.
Then select For all purchases from Google Play on this device from the list of options.
Enter your Google password when prompted.
Once you make this change, anyone using your Android device will have to enter their username and password to make a purchase from Google Play. This increases the security of your Android device and prevents unwanted and accidental purchases.
Open the Settings app on your iPhone.
Tap Screen Time, and then Content & Privacy Restrictions.
Enable Content & Privacy Restrictions by tapping the slider. When enabled, it will turn green.
Tap iTunes & App Store Purchases.
Tap In-app Purchases, then select Don’t Allow.
Open the Settings app on your iPad.
Tap Screen Time, then tap on Content & Privacy Restrictions.
Turn on Content & Privacy Restrictions by tapping the slider. It will turn green when on.
Now, Tap iTunes & App Store Purchases.
Tap In-app Purchases.
Select the Don’t Allow option.
Disabling In-App Purchases Made Easy
So, this is how you can disable in-app purchases on Play Store and App Store. Compared to Google, Apple gives us more control over preventing users from making in-app purchases.
These companies also offer parental controls, where parents can control what their kids can see and prevent them from using inappropriate apps and making purchases.How to Set Parental Controls on Google Play Store
On your device, open the Google Play Store app.
Then tap on the Menu (three horizontal lines) on the left side of the home screen.
Now tap on Settings under the given options.
On the new page, you need to scroll down and tap Parental Controls. (You will notice that parental controls are turned off by default)
To enable parental controls, tap on Parental Controls to set them up.
You will be prompted to enter your four-digit number PIN. Create a content PIN.
After you create a PIN, tap OK.
Next, you need to confirm your selected PIN.
Now, you need to tap on the type of content you want to filter. Under Set Content Restrictions, there are a few options that allow you to determine the type of apps that are visible to your children.
Select the correct number and tap the green column on the left. Depending on the age of your child, you can make any selection.
Finally, tap on the Save option when you are done.
Make sure you disable in-app purchases in the Google Play Store. Parental controls in the Google Play Store only prevent apps from showing up, not accidental purchases.