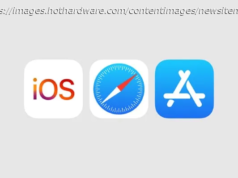We’ll show you how Windows 10’s Paint 3D app works, as well as the easy way to create fun 3D objects and scenes.
Though it shares a name, Paint 3D isn’t really like the familiar Microsoft Paint app at all. Paint 3D’s entire purpose is to create fun, cartoony 3D objects and scenes—and share them. A major part of Paint 3D’s appeal is the Remix 3D community, where you and other members can import, edit, then share digital objects and ideas. Another is the awesome Magic Select tool which functions as a free Photoshop-like editing tool for 2D and 3D content. Don’t forget about the new Mixed Reality Viewer app, either!
Creating this 3D scene took me about three minutes with Paint 3D.
You can accomplish three main tasks with Paint 3D: constructing your own 3D objects, placing them within a scene, as well as using Paint 3D’s Magic Select tool as either a 2D or 3D editor. Remember the dioramas you made in elementary school? That’s Paint 3D in a nutshell.
Both videos at the bottom of the Paint 3D welcome screen are worth watching, but the challenge at the top could be better implemented. And why is the “Paste” button there?
The Paint 3D interface. In the background is the Canvas, with a simple cone protruding through it. Surrounding the cone is the interface to rotate and resize it.
Creating and manipulating a simple, primitive 3D object is relatively intuitive, just like it is in the traditional Paint app. Click on an object in the menu on the right—a cone, for example—and left-click it into existence. You can resize it any way you’d like.
Microsoft’s Paint 3D interface: Tools, 3D Objects, Stickers, Text, Canvas, and Effects. Paint 3D assumes you’ll want to paint the Canvas first, then create 3D objects. It’s a little confusing, but you’ll get the hang of it.
When you release the button, a box will surround the object, with four circle-shaped handles. Three of the handles will rotate the cone in space. The fourth (at the 9 o’clock position) will pull or push the cone closer to or away from you. If you choose to paint it another color, you may see the Sphere icon appear afterwards. This allows you to rotate the object to inspect it, but it should snap back to its original orientation once you’ve finished. (If you’re confused, clicking the question-mark-shaped help icon in the upper-left-hand corner will walk you through the process.)
You’ill quickly discover that you’ll be wrestling with Paint3D’s interface as much as anything else. With one 3D object in play, rotating it is no problem. With two, you’ll need to start thinking about how they’re oriented relative to one another.
Creating this tree wasn’t that intuitive. Because there’s no real custom 3D object creator in Paint 3D, I took two “2.5D” trunks, joined them at 90 degrees to one another, then combined them with a torus and a sphere. Aligning them all was the hard part.
A large part of creating 3D objects or scenes, though, is simply making sure they’re all properly aligned. You’ll need to check along all three axes, rotating this and that to make sure everything looks sharp. Occasionally, objects seem to “stick” slightly when they’re aligned vertically, or touching another object, to help you out. This didn’t happen consistently. Expect a lot of trial and error to make things just so.
Microsoft’s handy “time machine” feature allows you to rewind time and save your bacon.
Don’t despair, though. If you do mess up, Microsoft took one awesome feature from its OneNote UWP app: Replay, now called Time Machine. Time Machine literally records almost every change you’ve made to the scene and allows you to scroll back through time, finding the place where it all went south. Don’t forget about this: It’s invaluable!
If you’re creative, assembling a scene with just a combination of primitive objects is simple enough. (We’ll get to decorating them in just a moment.) But there’s one other really nifty feature that Paint 3D offers, and that’s the 3D Doodle.
One of the real weaknesses of 3D Paint is that there’s very little room for flexibility. At this point, you can’t draw a spiral, for example, or even something like a pyramid. Nor can you deform a cylinder, twisting it to resemble a snake. (When we asked about it, a Microsoft representative said there are no specific plans for this yet.) The 3D Doodle partially makes up for this, inflating 2D sketches into 3D.
What the “soft” and “hard” versions of Paint 3D’s 3D Doodle look like, respectively.
Whether you paint your objects or scene before assembling it is up to you—there are advantages to both approaches. When it comes to decorating your objects, you have three primary options: Tools, Stickers, and Text.
Painting an object within Paint 3D is relatively straightforward. Within the Tools sidebar, you can select a color as well as different texture options, including matte, gloss, and dull or polished metal. (The latter two reproduce gold, copper, and other metallic effects really well.) The paintbrush looks like it slops a thin layer of 3D paint over the object, and the other paint tools are equally sophisticated.
A simple Sticker texture wrapped around a 3D model can look pretty cool, as on the mouse. But trying to import a Mona Lisa smile onto this female model ended up looking grotesque.
Even better, Microsoft has also provided textures like sand, bark, and rocks to make your 3D scenes more lifelike. Use them.
You can make your own Sticker textures, too. To make this 3D object look like it was made of bricks, I simply searched the Web for a brick texture, made a Sticker out of it, and stamped each side.
I just used Paint and a Sticker to make the sign on the right.
A couple of other tab options almost seem like afterthoughts. The Canvas tab allows you to make a couple of limited tweaks to the Canvas, and the final Effects tab just applies different-colored lighting options. I expect those to be fleshed out a bit later on—none of the 3D objects cast shadows, for example.