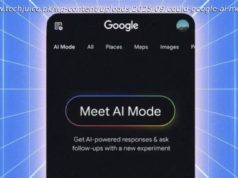Make your new Galaxy S9 as useful as possible by exercising these software features and options.
The Samsung Galaxy S9 has slick design and the latest hardware, but it’s not just a pretty face. This phone includes ample software features and options—so many, in fact, you might need help wading through it all to find the truly useful stuff. You need not wander the menus alone anymore. Here are the best tips to make your new Galaxy S9 as useful as possible.
[ Looking for a Galaxy S9 or S9+ case? We pick the best here.]
You can activate it with a swipe up from the bottom left or right corner. Alternatively, you can choose to tap the home button three times to enter One-handed mode. When active, this feature shrinks the display down to a small area toward the bottom of the screen where everything is within reach. To exit One-handed mode, simply tap outside the shrunken screen window.
PUBLISH WEDNESDAY
Turn the phone, and your home screen will reorient immediately. Widgets are scaled to work in the wider layout fairly well, and icon labels move to the right of each icon. It looks much cleaner than other landscape launchers.
You should also experiment with the hard-press home button, which is active at all times, even if the button is hidden by full-screen content or your phone is asleep. It’s very useful, but some people find the default pressure level too low or high. You can change it to suit your preferences.
Samsung is really trying to make Bixby a thing, but it’s still not very good on the Galaxy S9. The physical Bixby button on the phone remains entirely too easy to press. If you want to quash Bixby, you need to first swipe over to the left home screen panel or press the Bixby button to launch it. Tap the settings icon at the top and turn off the Bixby button via the toggle that appears.
Next, open the full settings menu and shut off Bixby Voice, which is also tied to the physical button. Finally, long-press in an empty area of your home screen to enter editing mode. Scroll over to the left, and turn off the Bixby home screen panel via the switch directly above it. Should you ever want to start using Bixby again, re-enable this panel to access the settings.
You can access the secure folder with a PIN, pattern, or password. Fingerprints and iris scans you’ve registered can also open the folder. Secure folder can contain separate copies of your apps (for example, a banking app) as well as documents or images. Everything is encrypted, so no one except you can access the Secure Folder.
One of the Galaxy S9’s new tricks is the dual aperture camera. It can operate in either f/2.4 or f/1.5—the former is best for bright settings and the latter is ideal for low light. You don’t have to trust the phone to pick the aperture setting, though. Just switch over to Pro mode and you can play around with the adjustable aperture yourself. Swipe left twice to access Pro mode, and tap the aperture icon to access the toggle. On the bottom of the screen (in landscape orientation) is a button telling you which aperture setting is active. You can tap it to flip back and forth between f/1.5 and f/2.4.
The Galaxy S9 has Samsung’s Edge Panel tool present on the screen at all times. You can turn it off if you want, but a better course of action would be to customize the Edge Panel so it’s more useful. The Edge Panel is accessible with a swipe in on the translucent handle (it starts out on the right edge around the middle). You can move the handle by dragging up and down instead of inward.