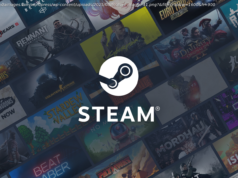Say one command, get multiple results: that’s the promise of «routines» on Google’s smart speakers.
We review products independently, but we may earn affiliate commissions from buying links on this page. Terms of use.
Adding routines to Amazon’s Alexa meant that it was only a matter of time before it came to Google, which it did earlier this year. Google’s not going to let its Assistant feature—the digital voice-controlled interface that powers its line of Google Home devices and lets you interact with your Android smartphone by voice—get far behind Alexa if it can help it.
What’s a routine? The simple answer is, you set up the Google Home to hear a single command but have it perform multiple actions. You could say «Hey Google, I’m headed out,» which will trigger Google Home to start playing music to keep your dogs company and turn off all the lights. Or say «OK Google, I’m going home» and the Google Assistant could text your spouse to say you’re on the way, and reset your smart thermostat so the temp is just right when you arrive.
It might sound complicated, but setting up a routine is easy. Here’s how.
This article originally appeared on PCMag.com .
To set up a routine, you need a smartphone or tablet (running either iOS or Android, it doesn’t matter) with the Google Home app. The device has to be on the same Wi-Fi network as the Google Home smart speaker.
In the app, click the Account button () on the bottom. Look for the listing that says something like «1 local device»—you click it to get a Local Devices page showing the Google Home on the network. You can even use this screen to pause audio playback on a Google Home.
If you don’t see it, you may need to switch Google accounts—you’ll see a downward pointing arrow () that provides a menu to do so. If you’ve got other active Google Accounts, click the avatar at the right to switch to the account used on the Google Home.
Not every household will need this, but the option exists: if multiple people use the Google Home, and they want their own personalized results when talking, each Google account has to be linked to Google Home.
Open the app to the Home tab, click the Add icon (), then Add household member (). You’ll see a list of contacts to invite, or you can type in a name or email address.
Once it is set up to recognize their voice, Google Home will tap into their linked services. Of course, anyone can talk to the smart speaker, if you don’t mind them accessing your linked services—sometimes it’s annoying when someone creates a new Pandora station for you.
If you have smart home devices like smart bulbs or a smart thermostat, and they work with Google Home, set them up before you create a routine.
In the Google Home app’s main page, click the Add button () > Set Up Device > Set Up New Devices. On the Choose a Home page, select Home, then Next at the bottom. The app will look for devices on the network and allow setup if they’re found.
If they’re not found, go back and select Works with Google instead. In the list provided, select brands you own that work with Google Home, whether the app finds them or not. You can log into the service on your device via the Google Home app to provide access. I used it to set up a Nest Thermostat and Nest Cam, it worked like a charm—now I can access the camera feed in either the Nest app or the Google Home app.
In the Google Home app, tap Settings () > More Settings (at the bottom) > Assistant > Routines —it has an icon like a crescent moon inside a star. There are six pre-set routine names: Good Morning, Bedtime, Leaving Home, I’m Home, Commuting to Work, and Commuting Home. Click the first one to get started, since everyone needs a Good Morning.
The pre-set routines can be customized, but only so far. For example, with this routine, you would say to the Google Home speaker «Hey Google, Good Morning» (or «Hey Google, tell me about my day», or «Okay, Google, I’m up») and it would be capable of doing the following:
It’ll then launch into media like news, or internet radio, or streaming music, or even a podcast or audiobook (from Google Play Books only), whatever you want if it’s linked to the account.
Click the checkbox next to whatever you want to happen. Change the order of how you want them to happen by clicking the Change Order link. If any of the settings here need adjustment individually—like, you want to set the brightness on lights, thermostat temp, or even the volume on your Android phone—click the gear () to the right.
Once everything is adjusted, click Save at the top. Then say «Okay, Google, Good Morning!» and see how it works.
Once you’ve got it exactly right, go back out to Assistant > Routines and set up/adjust the other routines you want to use on a daily basis.
You can only do this, for now, in the United States. On the Assistant > Routines page at the bottom is a big, fat, floating blue Add button with a plus sign in it (). That’s what you use to add a customized routine. You must add a command that you’ll say to the Google Home speaker, of course. You also have the option to set a day of the week and a time for the routine to activate, but you must pick a speaker that will be used to start it.
Once those are set, click Add Action and/or Add Media to do exactly that. Under Add Action, input the text of a command you’d normally just say to Google Home, like «what’s the weather?» (leave off the «Hey Google» part here). The app will offer you several popular actions to choose from, many based on the devices in your smartphone setup.
Go to the «Say something» section at the bottom, to add a phrase for the Google Assistant to say to you when you activate this routine. This is a good spot to put in that daily affirmation that keeps you going.